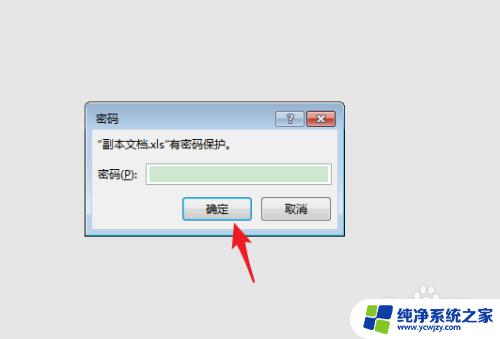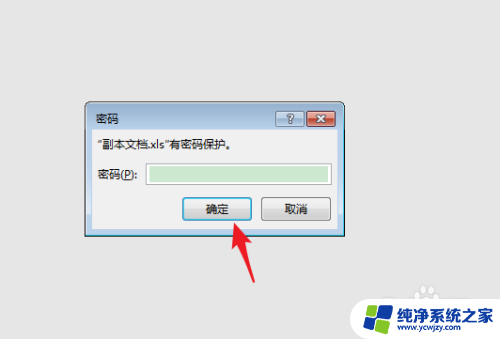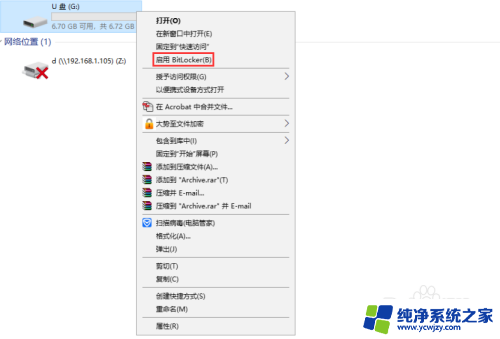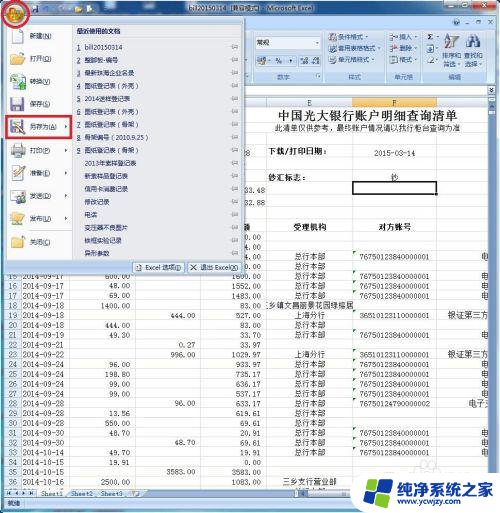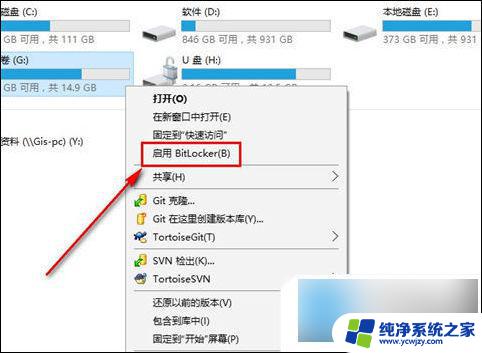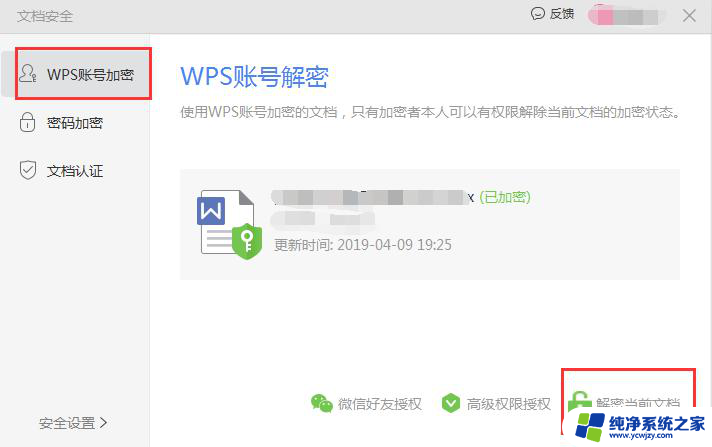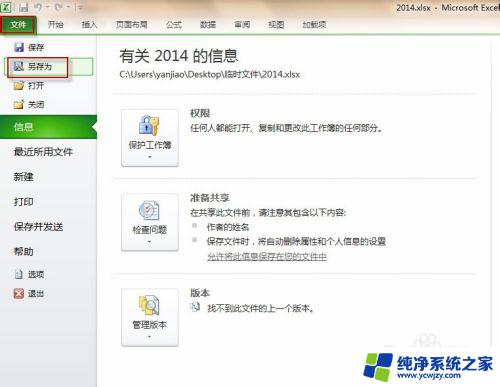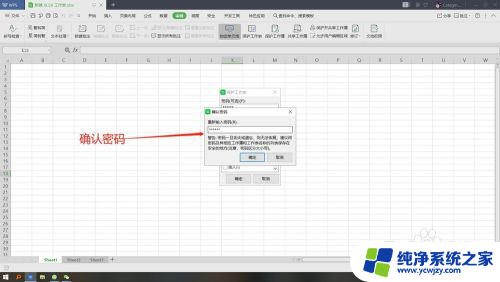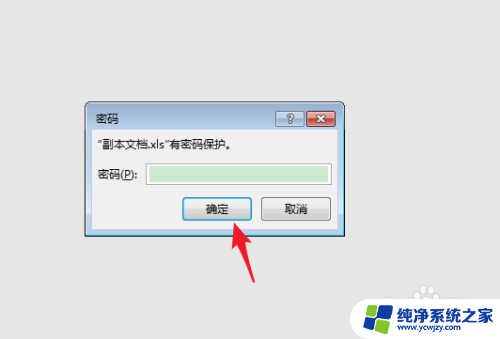excel文件如何加密码保护 EXCEL如何设置密码保护表格
在我们日常工作中,经常会用到Excel软件进行数据的整理和分析,随着信息安全意识的提高,我们对于保护数据的需求也越来越迫切。而Excel提供的密码保护功能,可以有效地保护我们的数据安全。通过设置密码保护,我们可以防止他人随意查看、修改或删除我们的表格数据。如何在Excel中加密我们的文件呢?又如何设置密码保护我们的表格呢?接下来我们将详细介绍Excel文件如何加密码保护以及Excel如何设置密码保护表格的方法。
步骤如下:
1、首先打开EXCEL,点击文件,找到“信息”,右侧找到权限-保护工作簿;
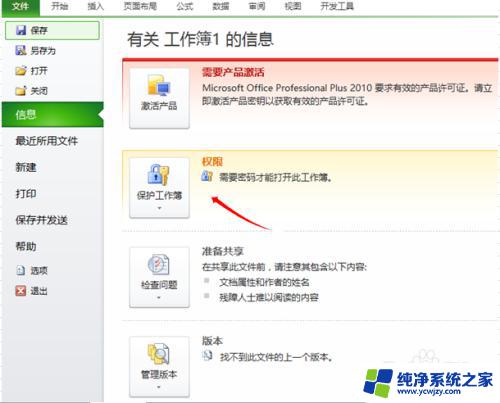
2、点击保护工作簿,选择“用密码进行加密”;
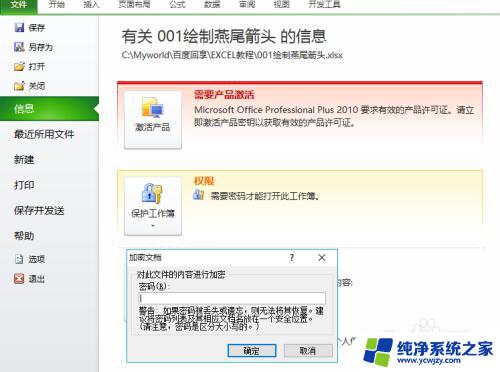
3、输入自己认为牢靠且不容易忘记的密码;输入两边以后确定就设置成功了;
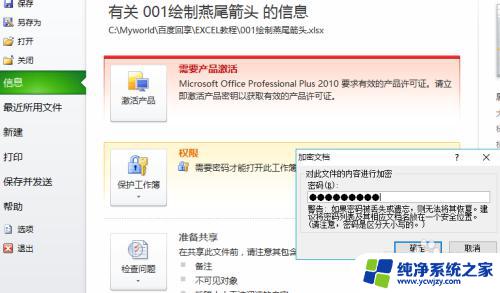
4、注意输入密码时,密码输入栏下面的警告。内容大意为密码丢失或者遗忘,则即使是自己也无法打开EXCEL,因此一定要注意;

5、输入密码进入表格以后,我们也可以对数据内容进行加密;
6、选中要保护的数据,点击“审阅”,找到“保护工作表”,点击进入密码设置界面;
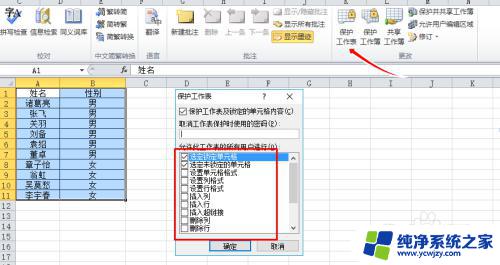
7、选择数据保护的具体措施,在复选框进行勾选。通常我们可以都勾选,这样可以尽可能的保护数据的原一性;
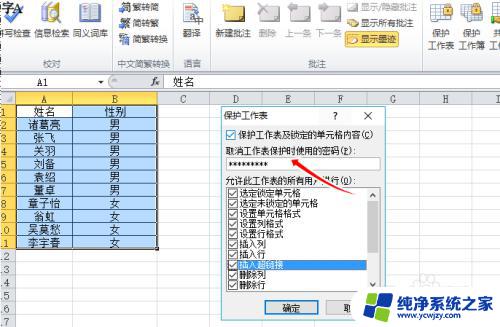
8、输入保护密码。同样要注意设置的密码一定要自己记住,一旦自己忘记密码,自己也无法继续修改表格中数据内容;
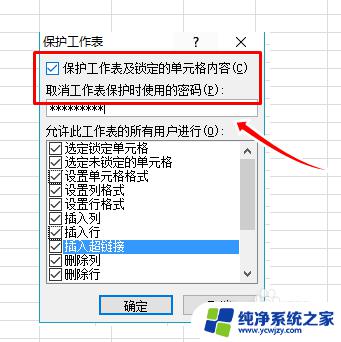
9、设置完成后,我们再进入查验一遍。发现打开自己的EXCEL表格需要输入密码,编辑表格中的数据也先输入密码;
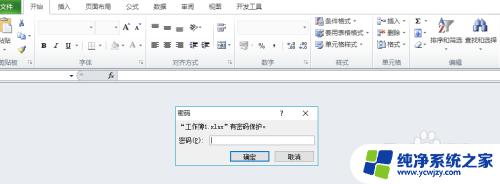

以上就是如何为Excel文件加密码保护的全部内容,如果您还有任何疑问,请参考小编提供的步骤进行操作,我们希望这些信息对您有所帮助。