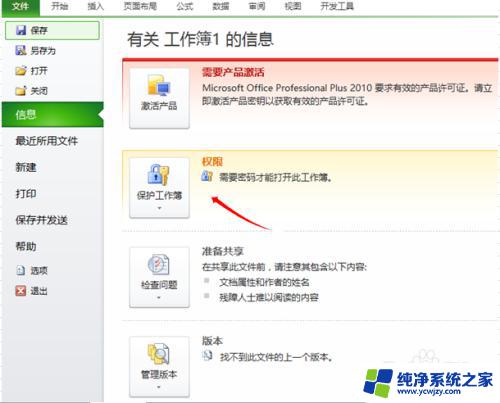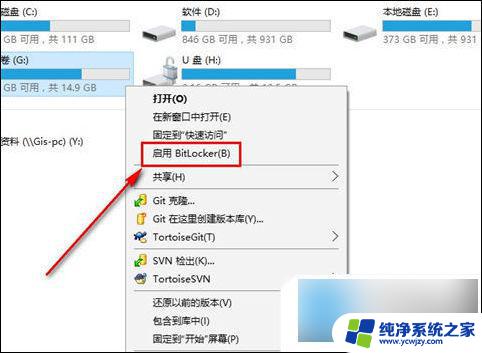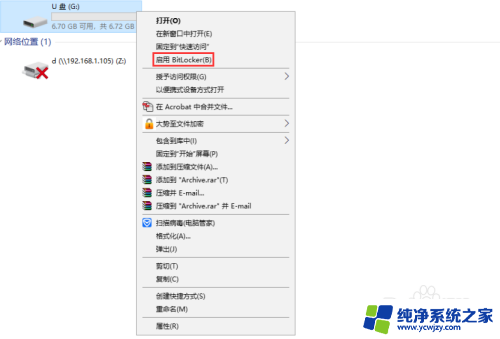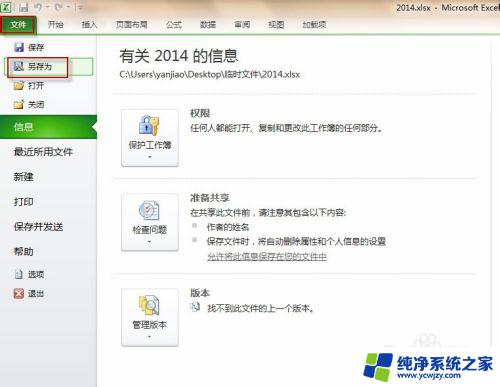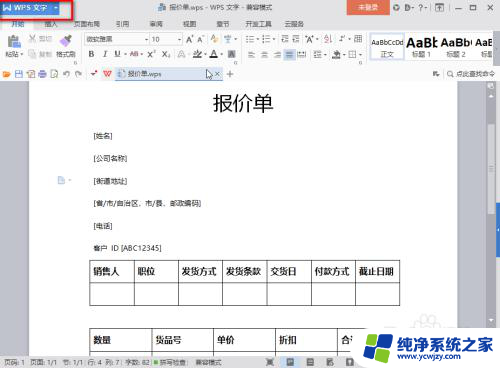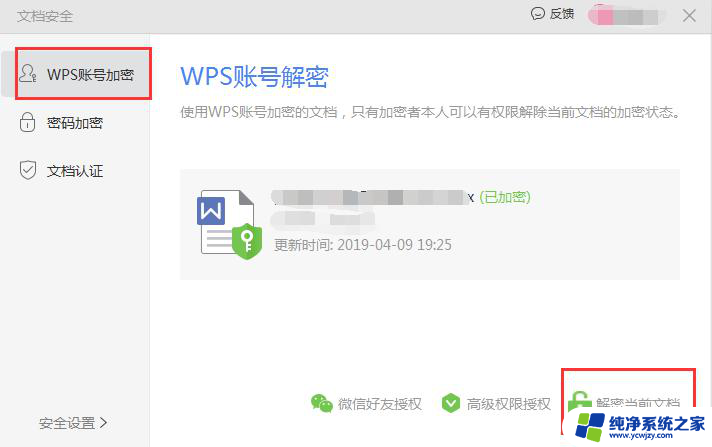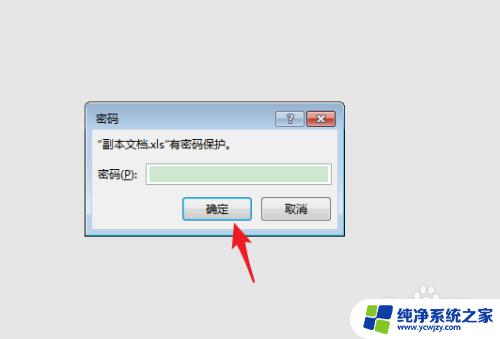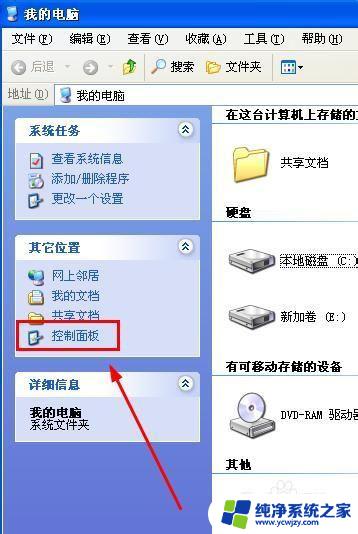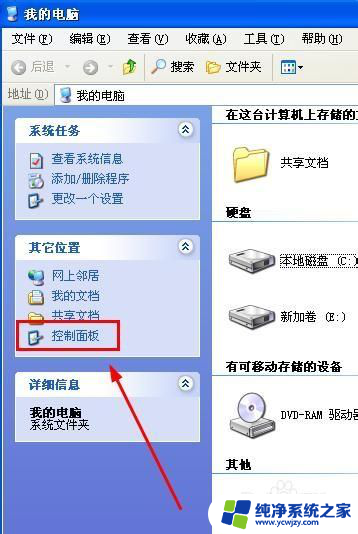excel07怎么加密 如何在Microsoft Office Excel 2007中设置密码保护
在当今信息时代,数据的安全性显得尤为重要,在使用Microsoft Office Excel 2007处理重要数据时,我们不可避免地需要加密和设置密码保护,以确保数据的机密性和完整性。要想对Excel 2007文档进行加密,以免未经授权的人访问或修改,我们可以借助Excel的加密功能来实现。在这篇文章中我们将探讨如何使用Excel 2007的密码保护功能,以及如何设置密码来保护我们的数据。无论是个人用户还是企业组织,都可通过学习和应用这些方法来提高数据的安全性,从而避免潜在的风险和威胁。
步骤如下:
1.打开你需要加密的Excel 2007文档,点击左上角的Office标识。在弹出的对话框中选择【另存为】,一般情况下默认或者在文档直接使用快捷键【F12】调出对应窗口。
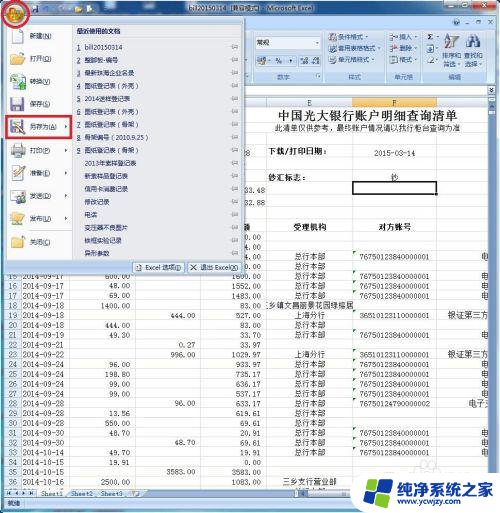
2.在弹出的另存为窗口左下角,找到“工具”选项。注意这里是关键,点击它。
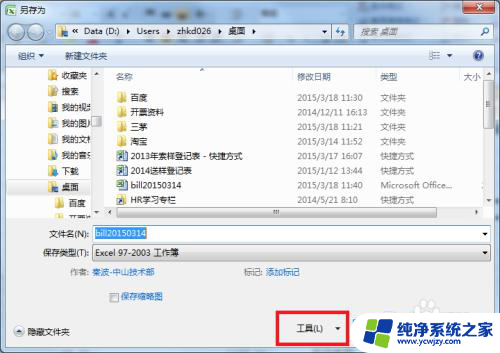
3.在弹出的窗口中,选择“常规选项”
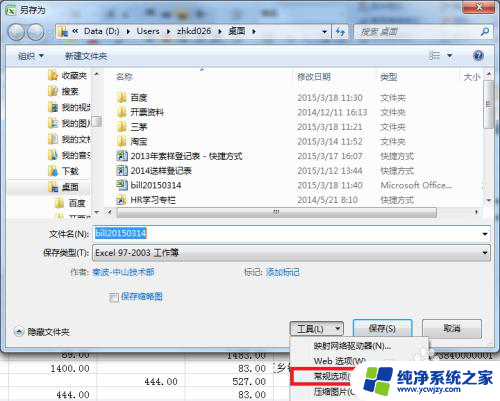
4.在弹出的对话窗口中,就可以对该Excel文档进行密码设置;密码设置时分为【打开权限密码】、【修改权限密码】以及【建议只读】、【生成备份文件】 。
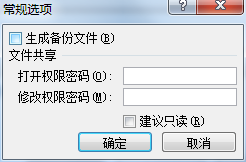
5.【打开权限密码】:就只打开文件时需要密码,密码设置时需要输入两次以作确认。设置完后【确认】,打开文档的第一个画面,输入刚才设置的密码,点击【OK】。
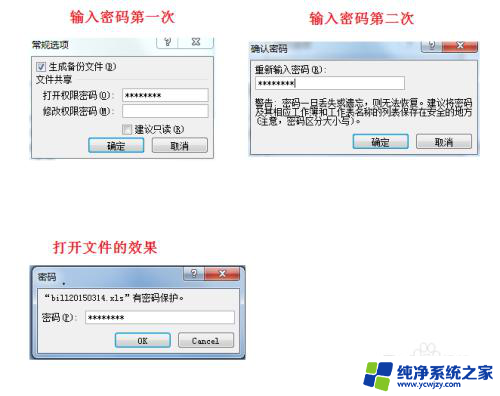
6.【修改权限密码】:如果不禁止其他人打开该Excel文档,可以不设置【打开权限密码】,直接在【修改权限密码】处设置密码即可。
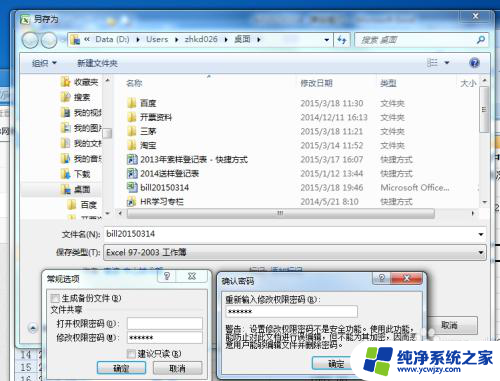
7.打开设置【修改权限密码】的文档效果如下图,输入刚刚设置的密码登陆即可。
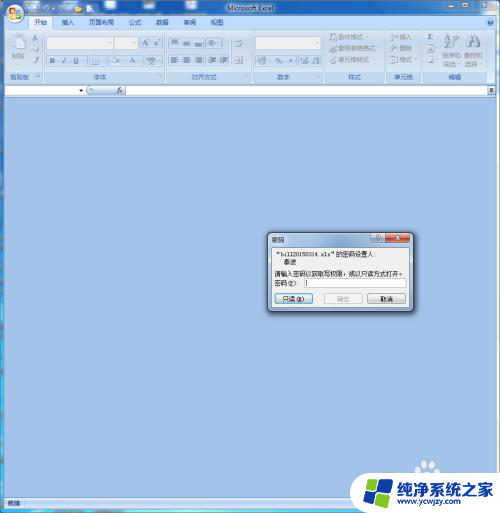
8.如果要将该文档设置为只读,则需要勾寻【建议只读】。设置【建议只读】后,打开填写密码后,还会出现询问【是否以只读方式打开】,如果选择【是】,文档这是只读的,不可以修改(修改后只能保存为副本);选择否则可以修改。
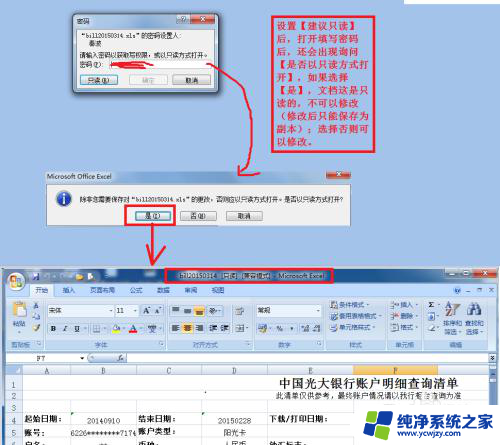
9.建议先勾【生成备份文件】,以保证文件数据安全,选择后文档保存的时候就会出现一个新的备份文档。
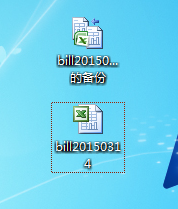
10.密码已经学会设置了,【打开权限密码】和【修改权限密码】同时设置,也是可以的,只是为了用起来方便,设置其中一个即可,多使用几次就熟悉了。
以上就是Excel 07的加密方法,如果你遇到了相同的情况,可以参照以上小编提供的方法来解决,希望能对大家有所帮助。