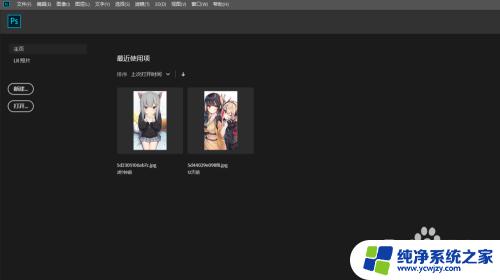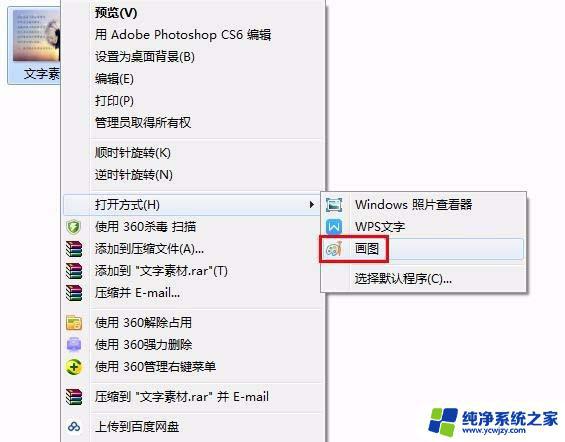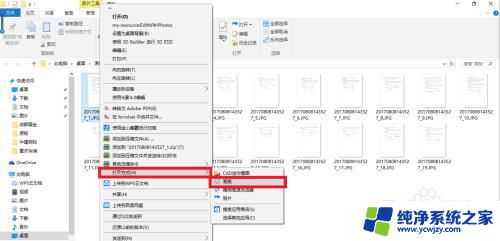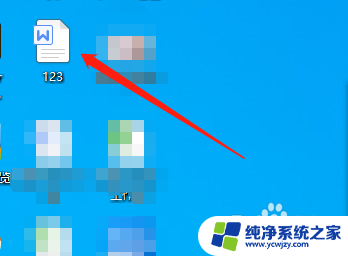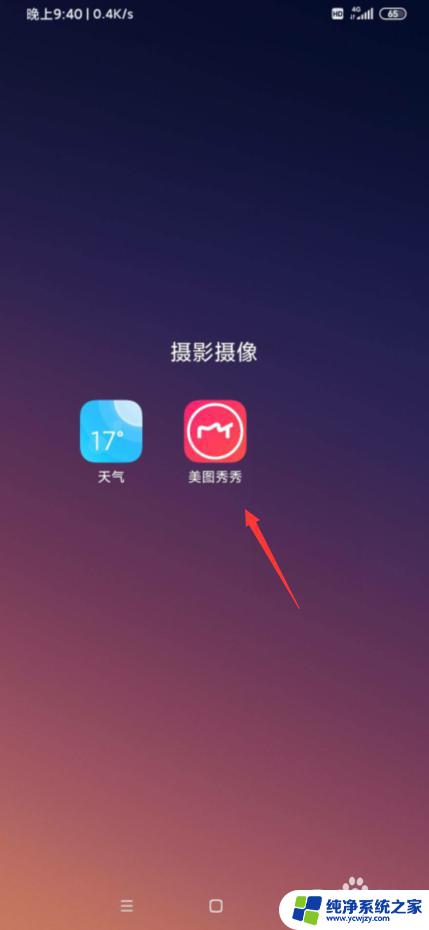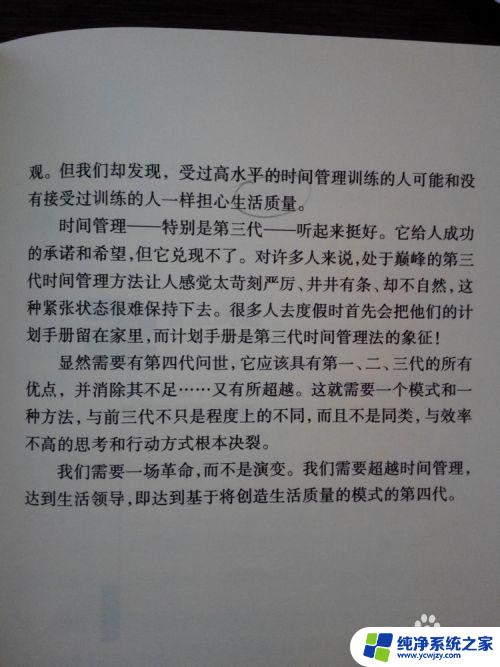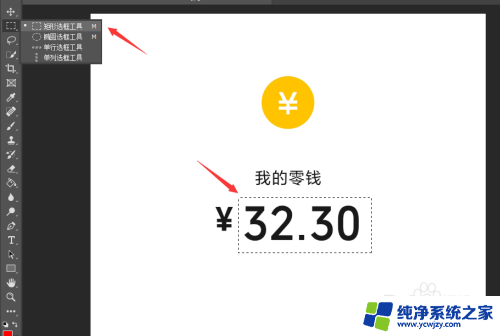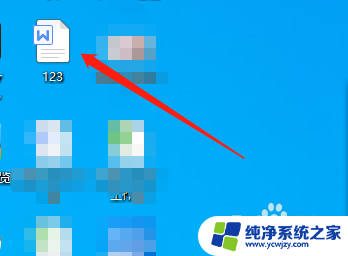如何把图片上的文字换成另外的文字 如何使用美图秀秀替换和修改图片中的文字
如何把图片上的文字换成另外的文字,在现代社交媒体的盛行下,我们经常会遇到需要修改图片中的文字的情况,无论是为了保护隐私,还是为了增加趣味性,我们都希望能够轻松地替换和修改图片中的文字内容。如何实现这一目的呢?美图秀秀作为一款功能强大的图片编辑软件,为我们提供了便捷的解决方案。通过美图秀秀的使用,我们可以轻松地将图片上的文字替换为另外的文字,实现个性化的编辑效果。接下来我们将介绍如何使用美图秀秀替换和修改图片中的文字,让我们一起来探索这个有趣而实用的功能吧!
具体方法:
1.首先在电脑上打开美图秀秀,再打开一张图片。点击【美化图片】下面的【消除笔】。
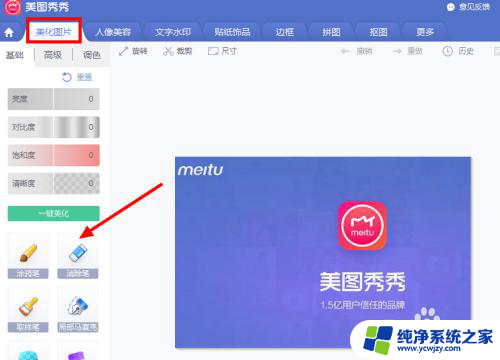
2.进入【消除笔】的界面后,首先根据需要修改的文字要调整一下【画笔大小】。
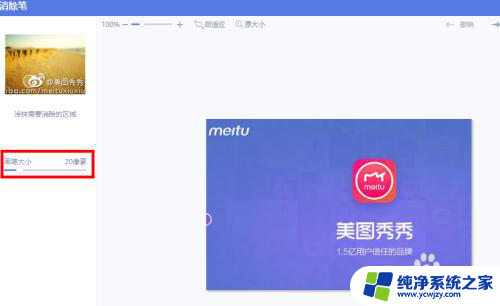
3.画笔是圆形,用画笔抹去需要替换和修改的文字。
再保存已修改的图片。
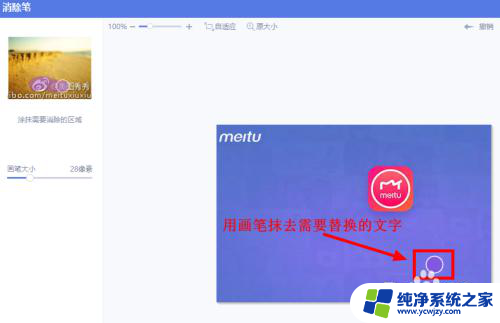
4.回到美图秀秀主界面,点击【文字水印】。

5.输入新的文字。
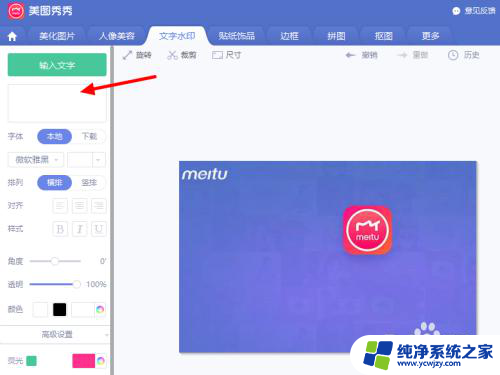
6.输入完成后,点击【输入文字】。这样新的文字就添加到了图片中。
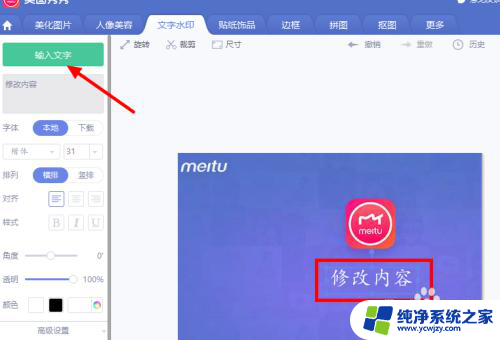
7.接下来,就是要调整文字的位置、大小、颜色等。还可以运用界面左侧的项目对文字进行细节上面的调整。比如【字体】、【对齐】、【样式】、【透明】、【颜色】、【背景透明】等。
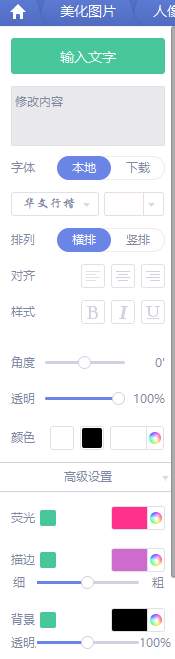
8.最后,点击界面右上角的【保存】,对修改后的图片进行保存。
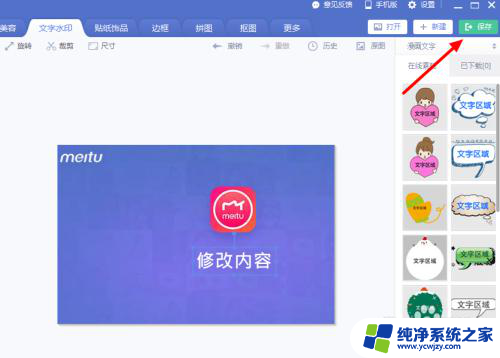
9.保存时,还可以选择【保存路径】、【文件名与格式】、【画质调整】。
最后,点击【保存】。
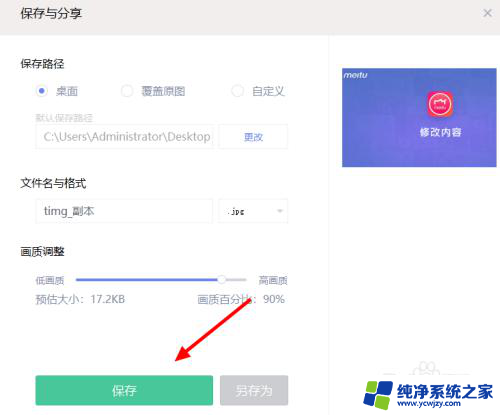
以上就是如何将图片中的文字替换为其他文字的全部内容,如果用户有疑问,可以参考小编的步骤进行操作,希望对大家有所帮助。