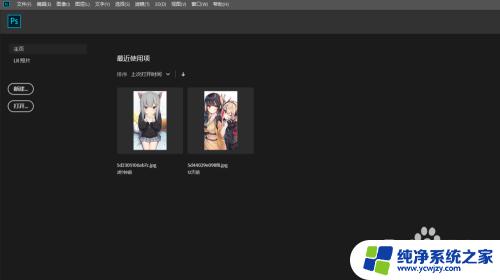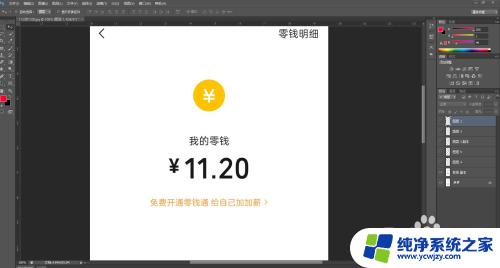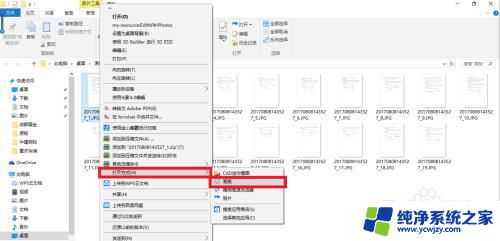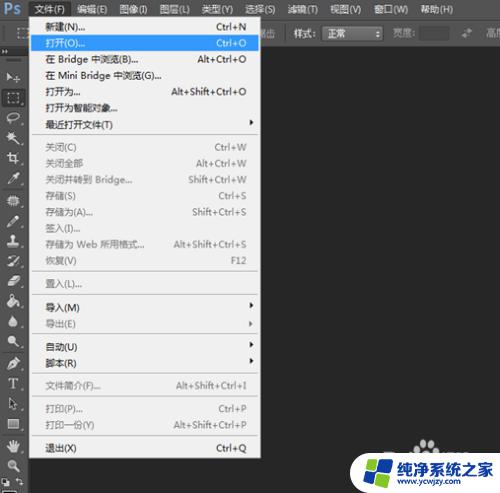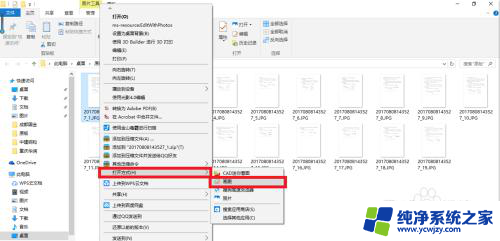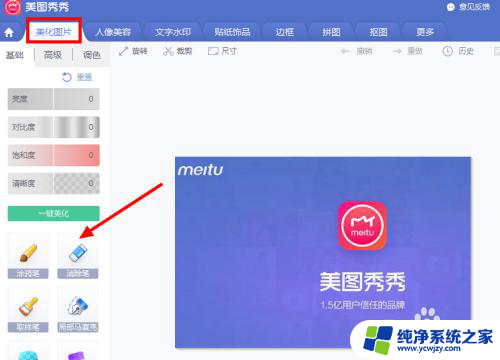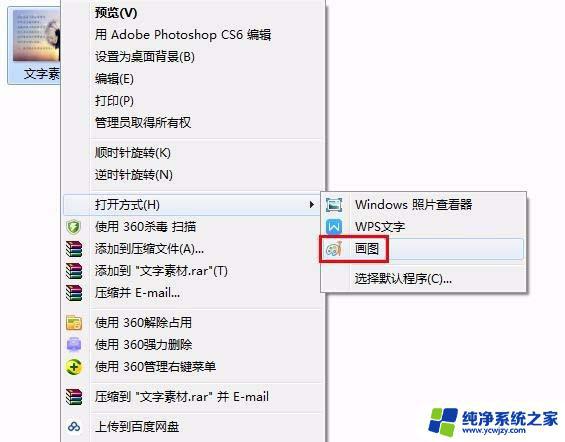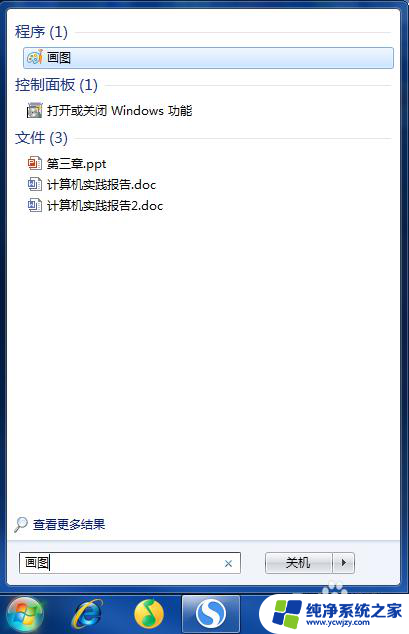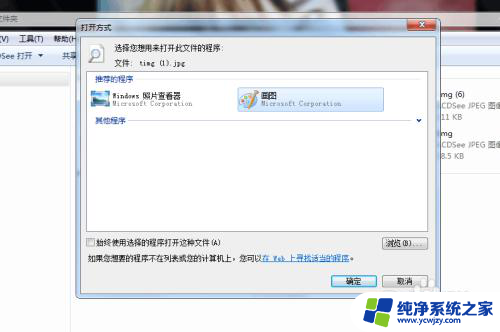怎样修改截屏图片上的文字 如何使用ps修改截图照片上的文字教程
更新时间:2024-01-10 11:45:28作者:jiang
在现代社交媒体和数字化时代,截屏图片的使用已经变得非常普遍,有时候我们可能会遇到一些问题,例如截屏图片上出现了不合适的文字或错误的信息。这时候我们就需要学会如何修改截屏图片上的文字。Adobe Photoshop(简称PS)作为一款功能强大的图像处理软件,提供了许多实用的工具和功能,可以帮助我们轻松地修改截图照片上的文字。接下来我们将一起探索如何使用PS来进行截屏图片文字的修改,让我们的图片更加完美和专业。
具体方法:
1.导入截图照片后,就用矩形选择工具,将文字框填起来。
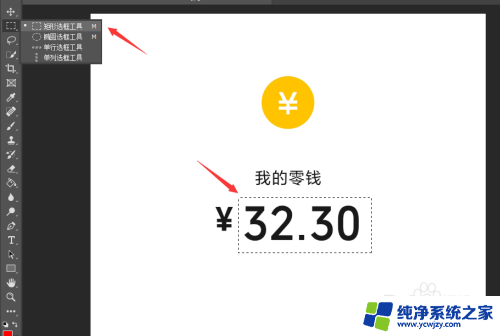
2.然后点击文字中的匹配文字。
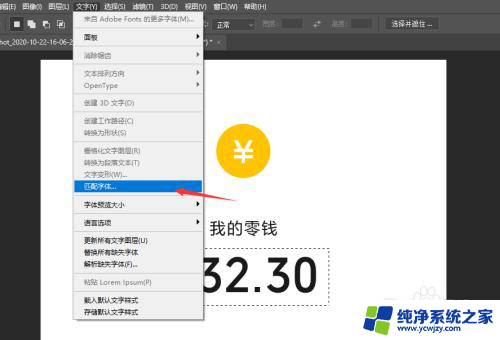
3.选择使用匹配到的文字,点击确定。

4.然后使用该文字输入要修改的文字,修改文字大小、颜色、不透明度。
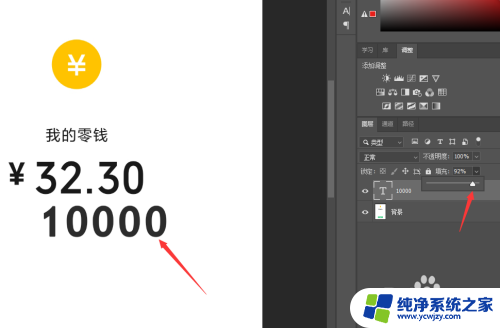
5.点击背景图层,矩形选框选择之前的文字,选择内容识别填充。
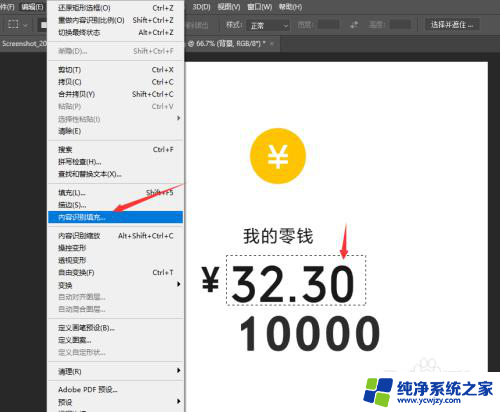
6.涂抹不被识别填充的部分,点击确定。将输入的文字移动到合适的位置即可。
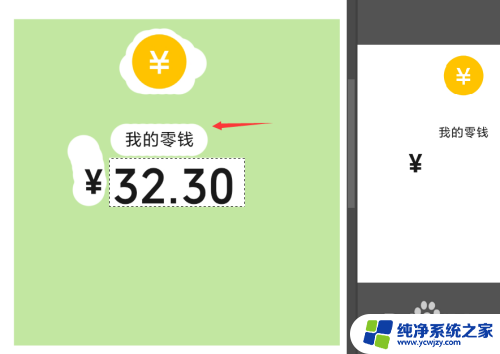

以上就是关于如何修改截屏图片上的文字的全部内容,如果您遇到相同情况,您可以按照以上小编的方法来解决。