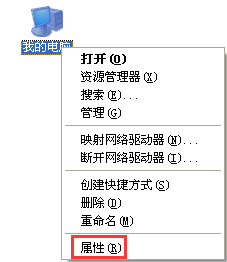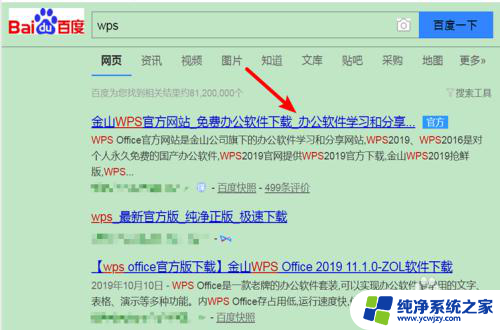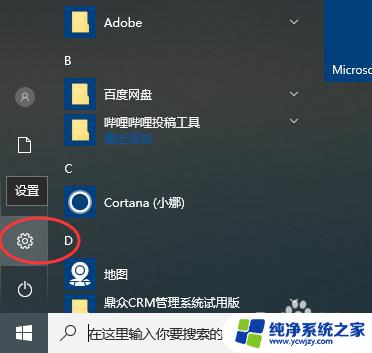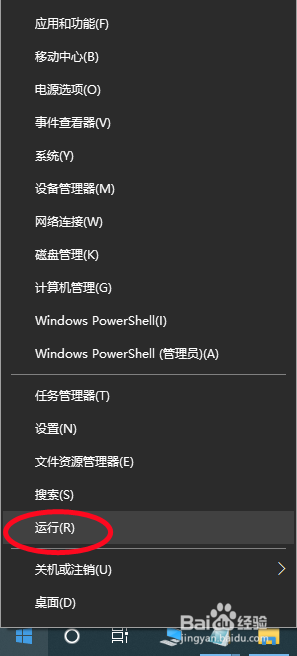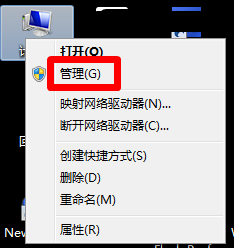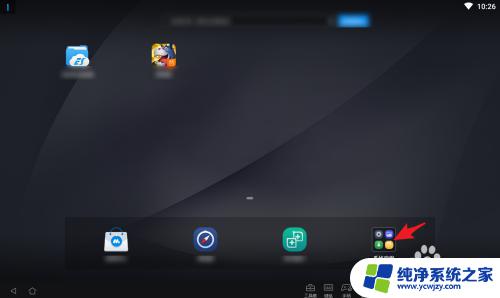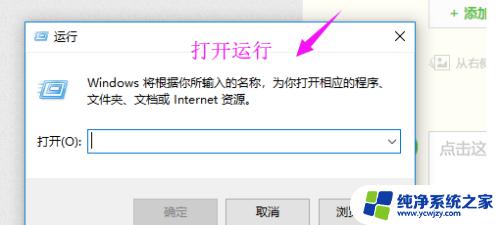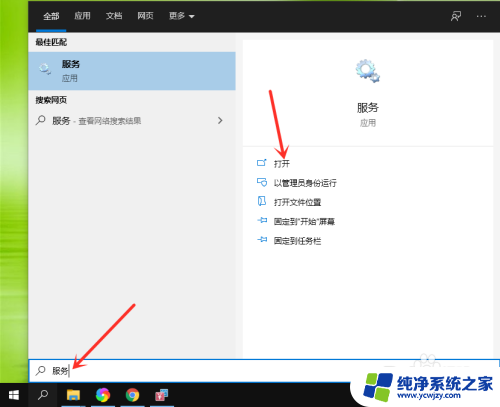电脑此电脑打不开怎么办 电脑上安装的软件打不开闪退怎么办
在现代社会中电脑已经成为人们生活和工作中不可或缺的重要工具,有时我们可能会遇到一些问题,比如电脑无法打开或安装的软件无法正常运行而闪退。这些问题的出现无疑会给我们的工作和生活带来困扰。当我们遇到电脑无法打开或软件闪退的情况时,我们应该如何处理呢?本文将为大家介绍一些解决这些问题的方法和技巧。
方法/步骤:1、点击我的电脑,右键选择“属性”;
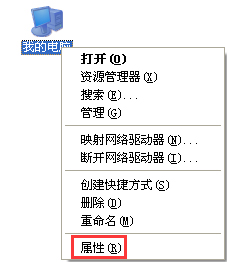
2、选择“高级”→“设置”;
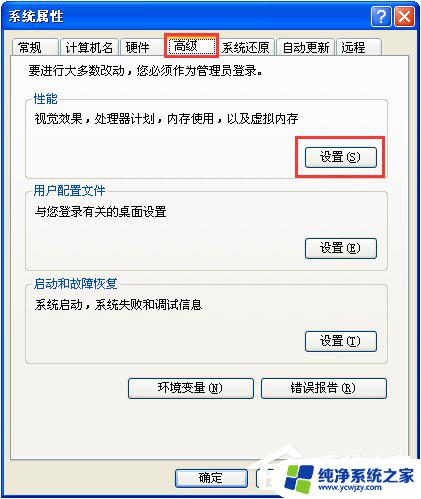
3、进入设置后,点击“数据执行保护”。勾选“为除下列选定之外的所有程序和服务启用 DEP(U):”,然后点击“添加”;
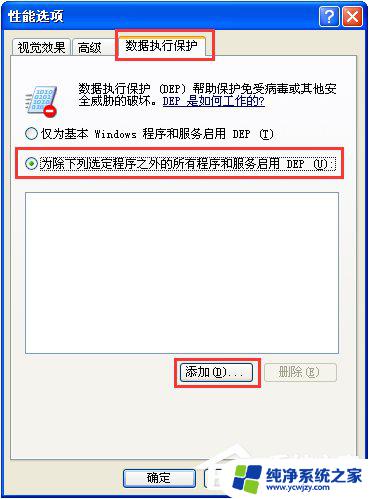
4、找到打不开的软件,并点击”打开:;
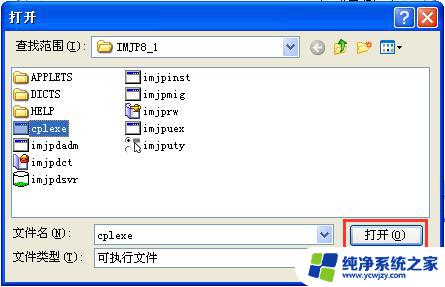
5、点击打开之后,打不开的软件将出现在如图所示的空白方框中。接着点击“确定”即可;
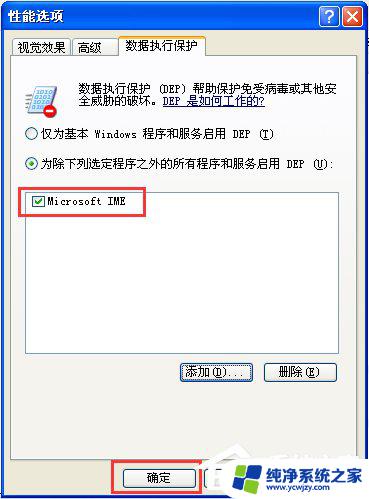
6、这时系统会出现提示“要使改动生效,需要重新启动计算机”,我们点击“确定”即可。

1、点击计算机,右键选择“属性”;
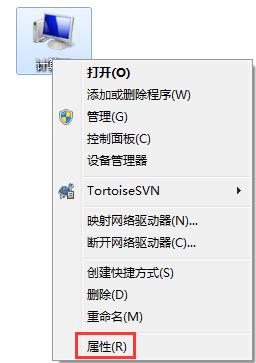
2、点击“高级系统设置”;
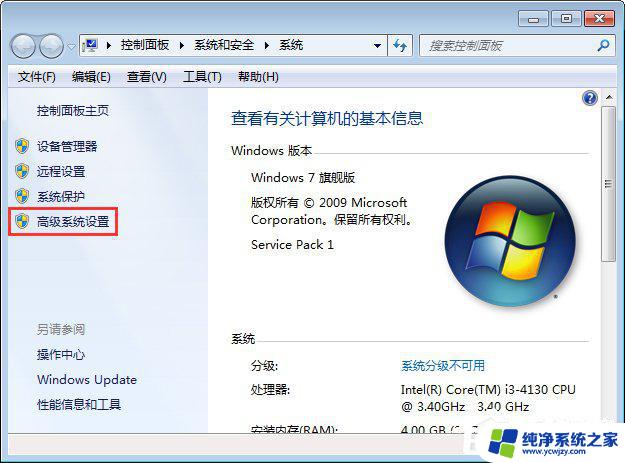
3、在系统属性窗口,切换到高级选项卡,在性能选项下点击“设置”;
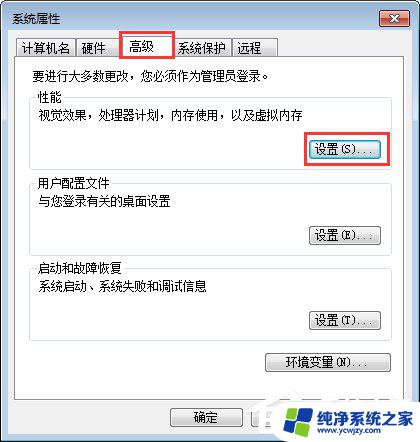
4、在性能选项窗口,切换到数据执行保护选项。选择“为除下列选定之外的所有程序和服务启用 DEP(U):”选项,之后点击“添加”;
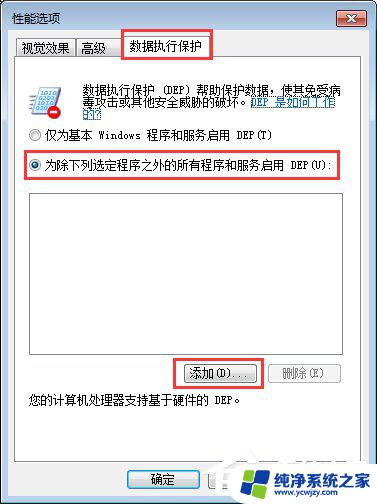
5、找到打不开的程序,并点击“打开”;
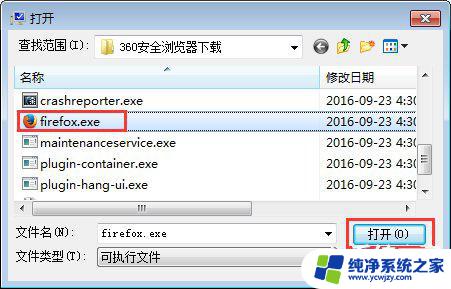
6、点击打开之后,打不开的软件将出现在如图所示的空白方框中。接着点击“确定”即可;
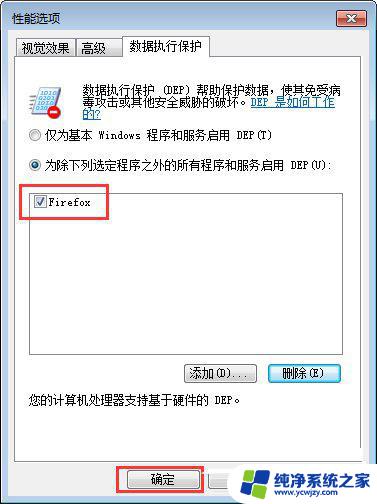
7、之后系统会出现重启提示,点击“确定”即可。
以上就是电脑无法启动的全部内容,如果遇到这种情况,你可以根据以上操作进行解决,非常简单快速,一步到位。