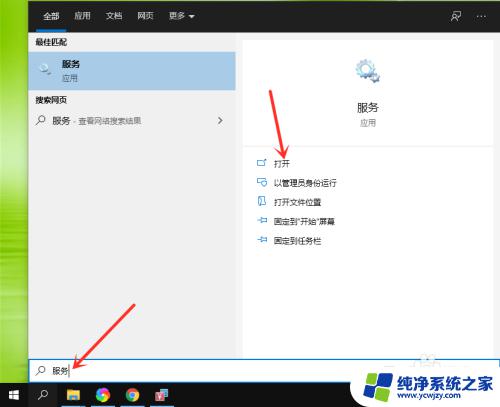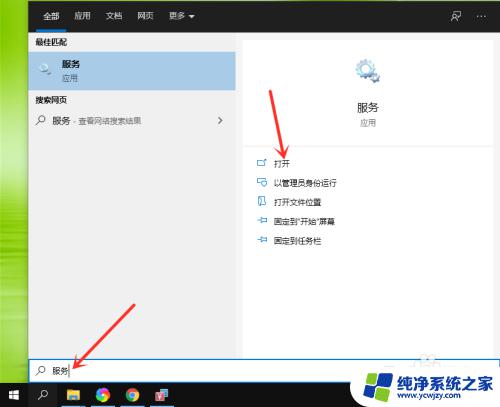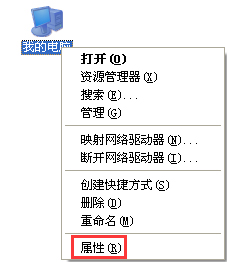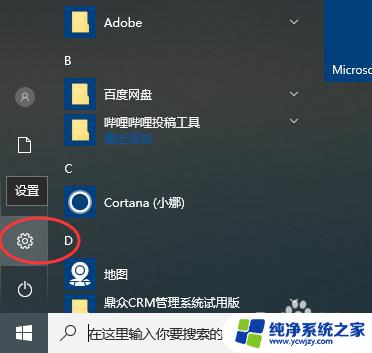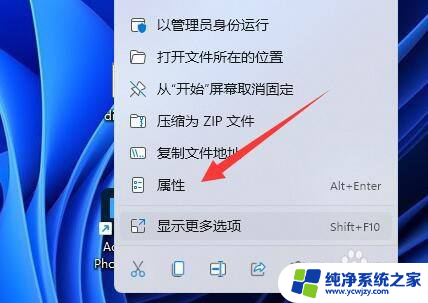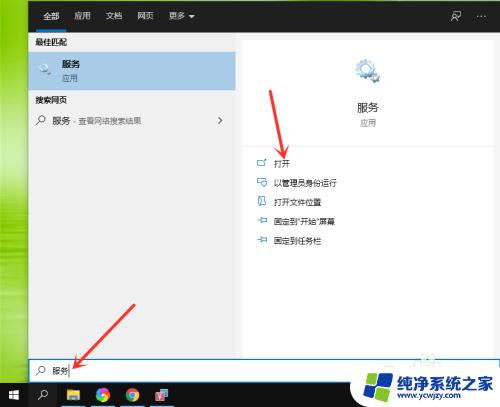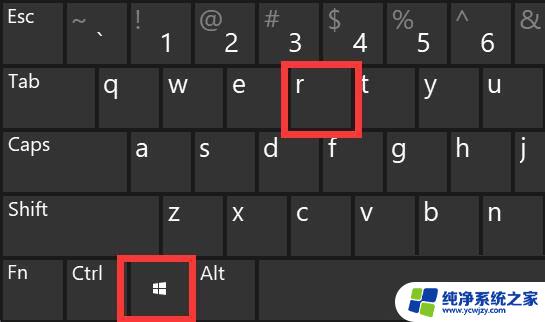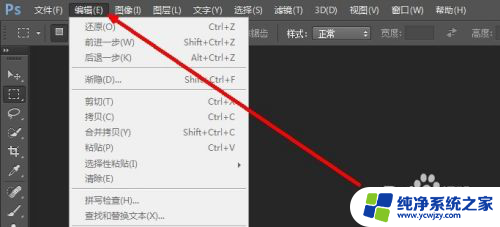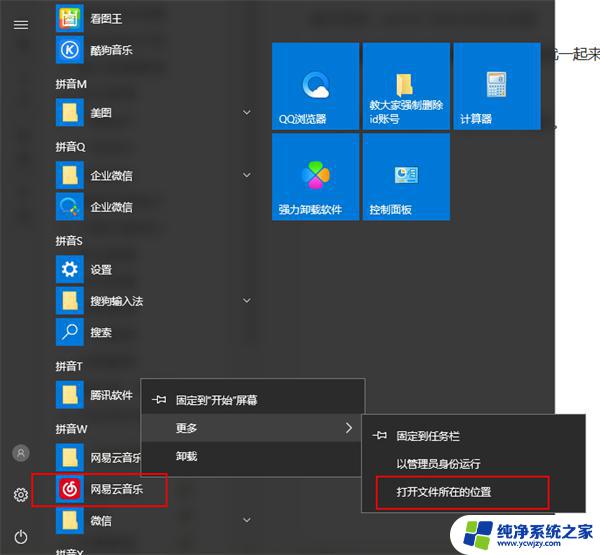电脑程序打不开是什么原因 电脑上安装的软件打不开无法运行怎么办
电脑程序打不开是让人十分头疼的问题,有时候我们会发现电脑上安装的一些软件打不开,无法正常运行,这可能是由于多种原因引起的,比如软件本身出现了故障,操作系统不兼容,或者是电脑内存不足等等。面对这种情况,我们应该如何解决呢?以下将介绍几种常见的解决方法,希望能帮助大家解决电脑程序打不开的问题。
方法/步骤:1、点击我的电脑,右键选择“属性”;
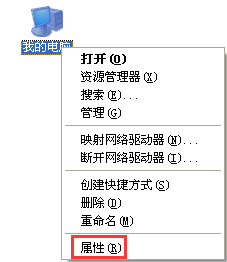
2、选择“高级”→“设置”;
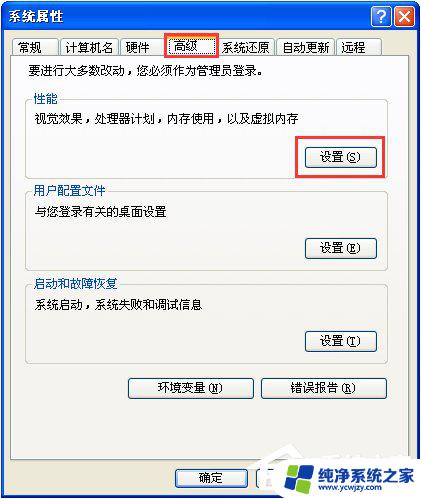
3、进入设置后,点击“数据执行保护”。勾选“为除下列选定之外的所有程序和服务启用 DEP(U):”,然后点击“添加”;
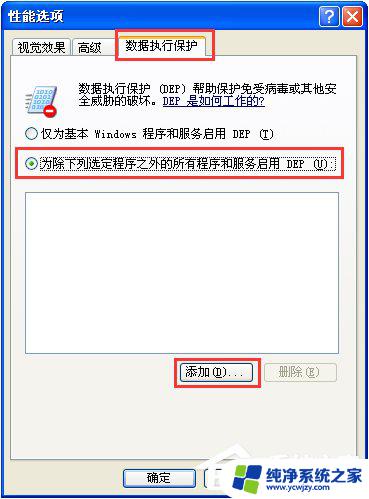
4、找到打不开的软件,并点击”打开:;
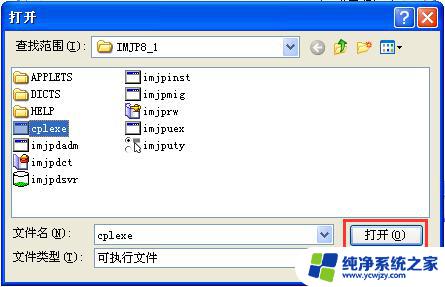
5、点击打开之后,打不开的软件将出现在如图所示的空白方框中。接着点击“确定”即可;
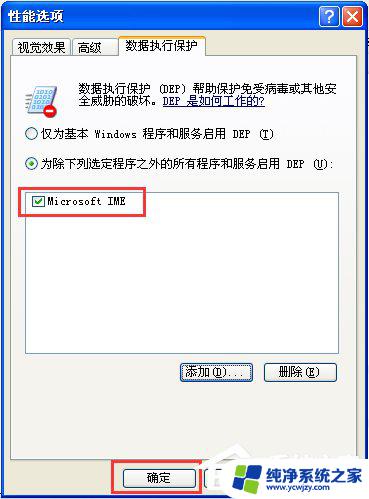
6、这时系统会出现提示“要使改动生效,需要重新启动计算机”,我们点击“确定”即可。

1、点击计算机,右键选择“属性”;
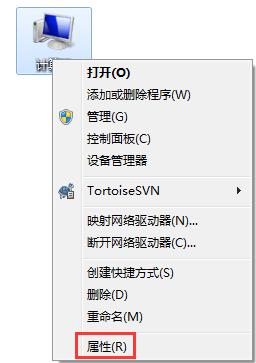
2、点击“高级系统设置”;
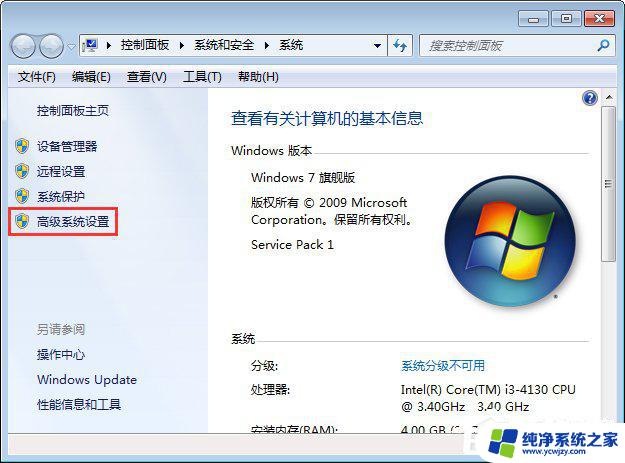
3、在系统属性窗口,切换到高级选项卡,在性能选项下点击“设置”;
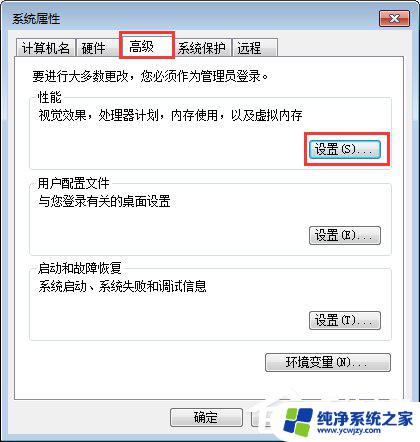
4、在性能选项窗口,切换到数据执行保护选项。选择“为除下列选定之外的所有程序和服务启用 DEP(U):”选项,之后点击“添加”;
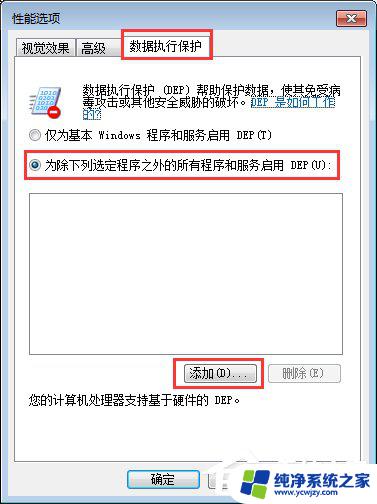
5、找到打不开的程序,并点击“打开”;
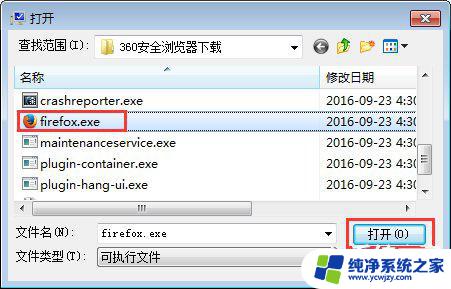
6、点击打开之后,打不开的软件将出现在如图所示的空白方框中。接着点击“确定”即可;
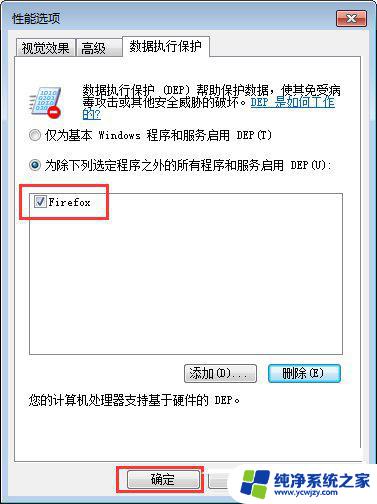
7、之后系统会出现重启提示,点击“确定”即可。
以上是电脑程序无法打开的原因的全部内容,如果您不了解,请按照小编的方法进行操作,希望对大家有所帮助。