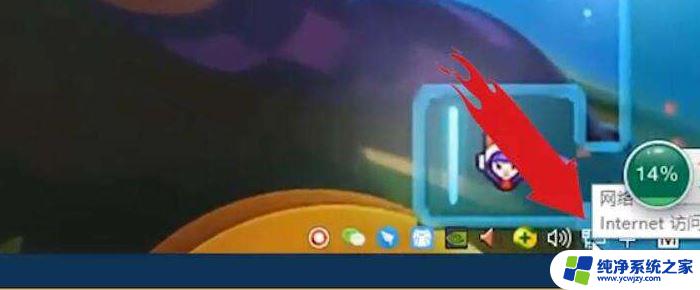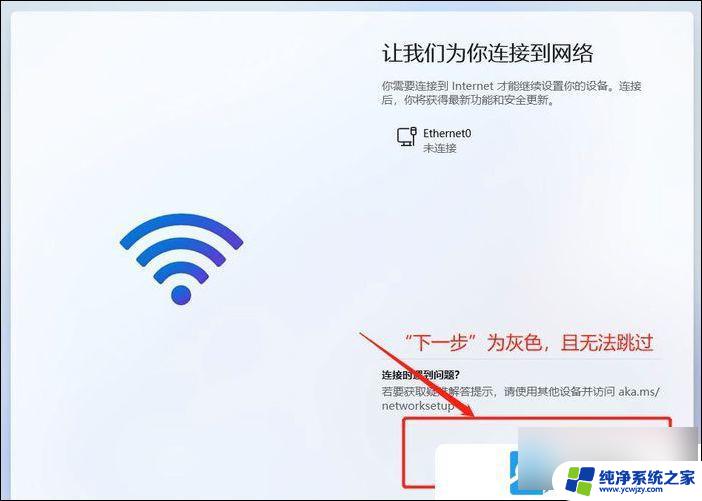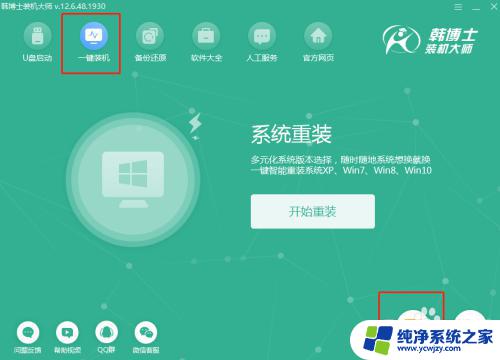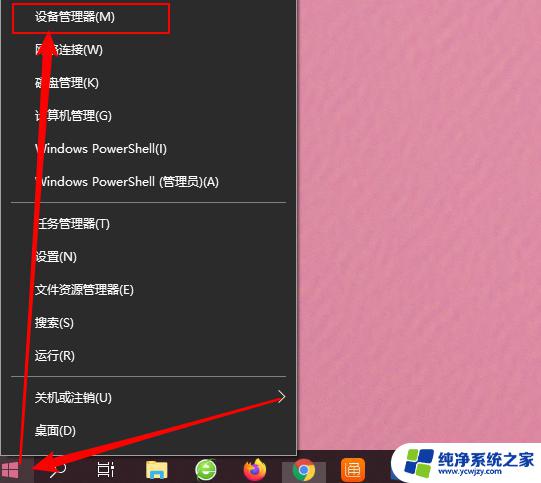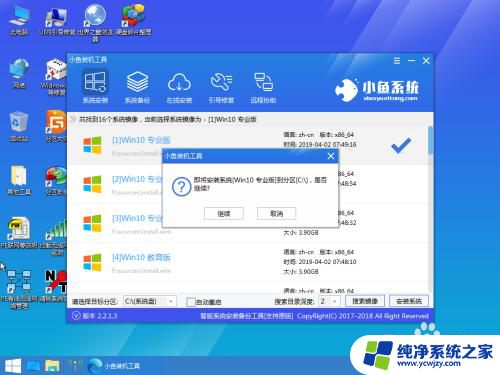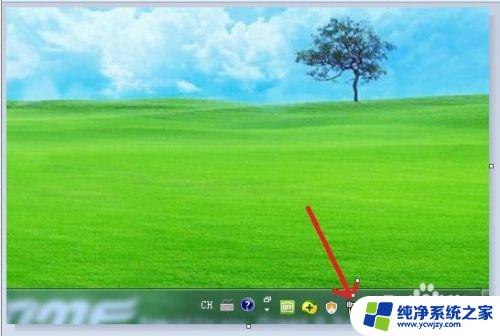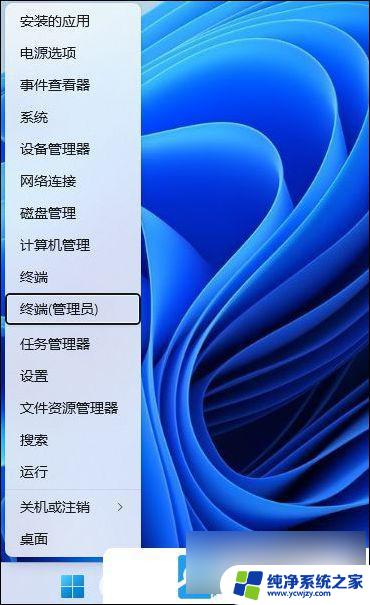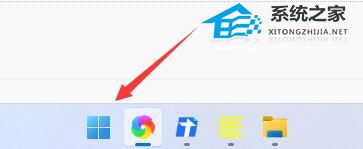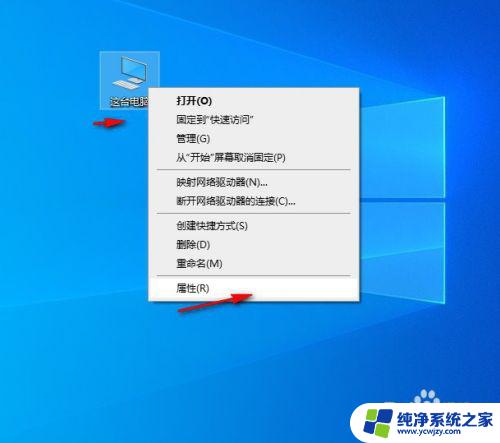win11系统怎么关闭网络唤醒 重装系统后如何关闭网络唤醒功能
Win11系统是微软最新推出的操作系统,具有许多新颖的功能和改进,有些用户可能会遇到网络唤醒的问题,即在关闭电脑后,网络连接仍然能够自动唤醒电脑。这对于一些用户来说可能是一个困扰,因此了解如何关闭网络唤醒功能变得尤为重要。在重装系统后,也需要重新设置网络唤醒功能。接下来我们将详细介绍Win11系统如何关闭网络唤醒功能以及在重装系统后如何重新设置。
操作方法:
1、我们首先点击开始,接着打开控制面板;
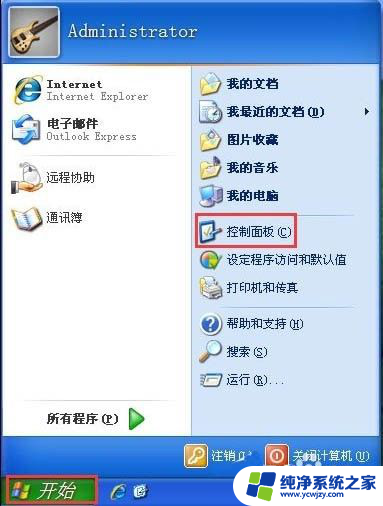
2、我们在控制面版里点击系统;
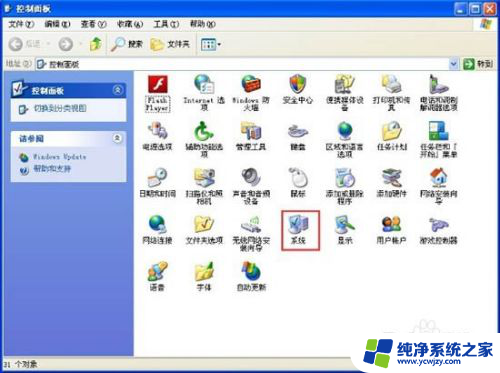
3、我们依次点击系统属性→硬件→设备管理器;
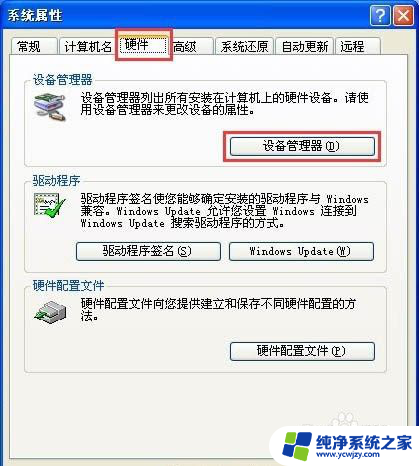
4、我们依次点击网络适配器→右键网卡设备→属性;
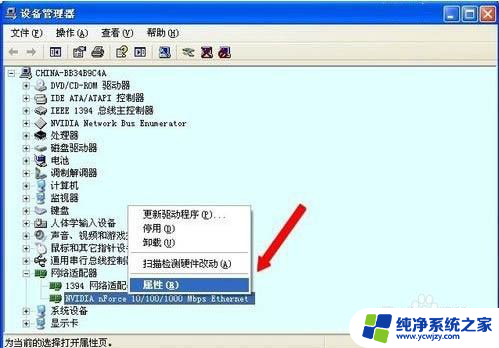
5、网卡属性→高级→WakeOnLAN Form PowerOff(关机处于网络唤醒状态);
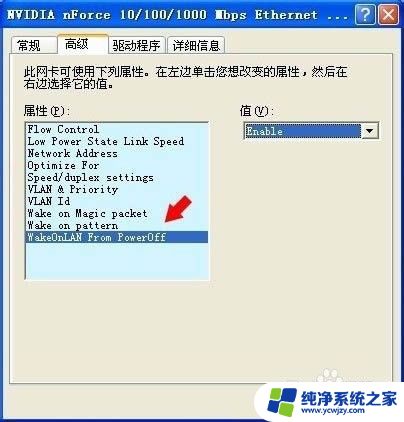
6、此功能就是当电脑在关机时网卡设备仍然处于可唤醒的状态(所以网络指示灯会亮),在值中选Disable(关闭)、Enable(启用)。这个可按照自己的需要去设置,选Disable(关闭)就能把网络唤醒关闭了。
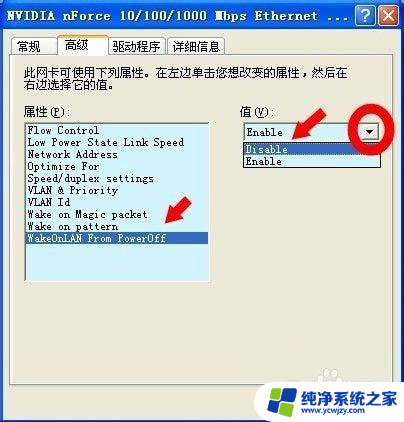
7.
win11系统怎么关闭网络唤醒?其实很简单,以上就是关于重装系统后关闭网络唤醒的方法了。希望可以帮助到大家。

以上是如何关闭网络唤醒的全部内容,如果您遇到这种情况,可以按照以上方法解决,希望对大家有所帮助。