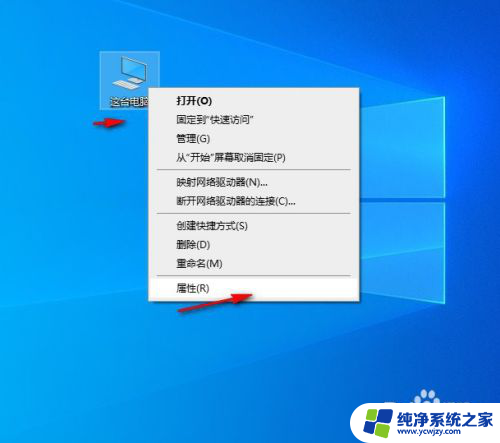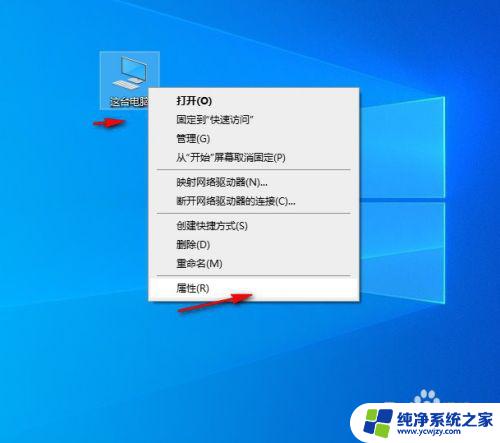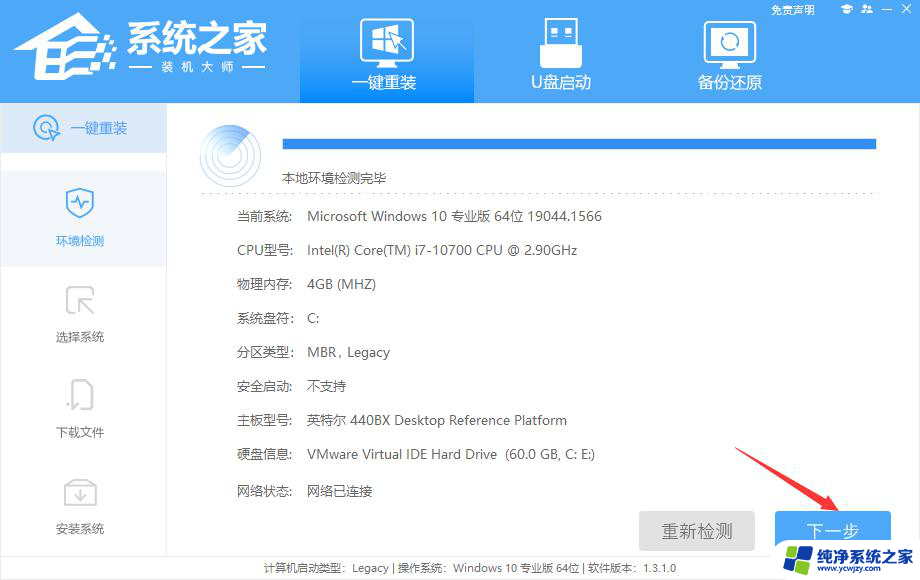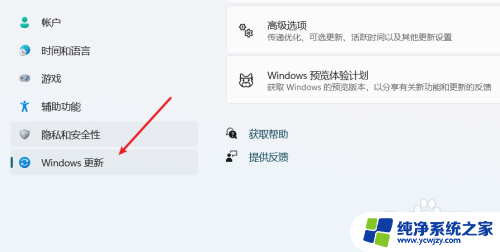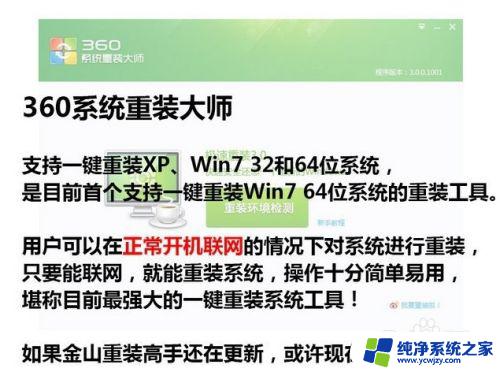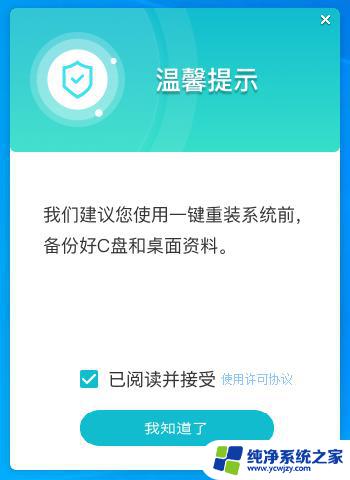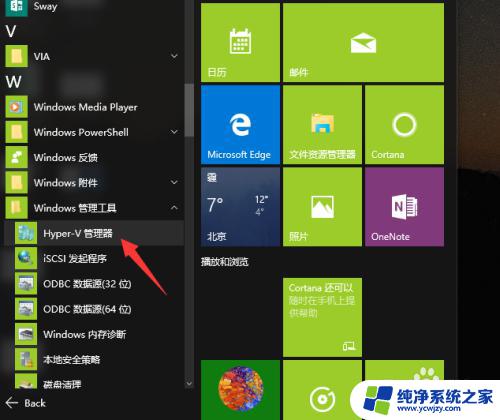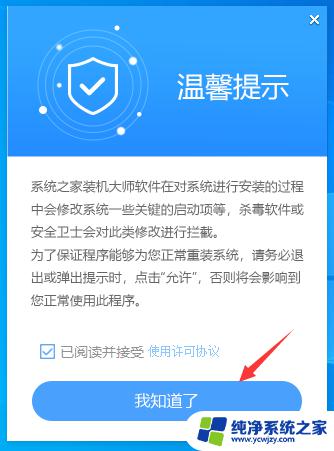w10怎么自动重装系统 win10自带功能如何一键重装系统教程
w10怎么自动重装系统,如今电脑已经成为我们生活中不可或缺的一部分,随着时间的推移,我们的电脑系统可能会变得缓慢、不稳定或存在其他问题。在这种情况下,重新安装操作系统是解决问题的一种有效方法。幸运的是Windows 10提供了自动重装系统的功能,使得这个过程变得更加简便。本文将介绍如何利用Win10自带的功能,轻松实现一键重装系统的教程。无论是为了提升电脑的性能,还是清除系统中的垃圾文件,都可以通过这个方法轻松搞定。让我们一起来了解具体的操作步骤吧!
操作方法:
1.右键点击桌面计算机图标,选择属性功能
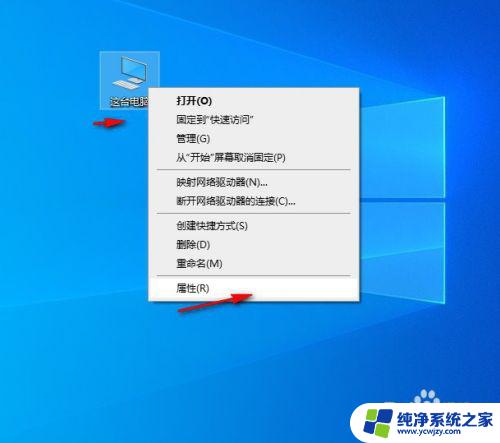
2.在打开的属性窗口中选择系统保护功能
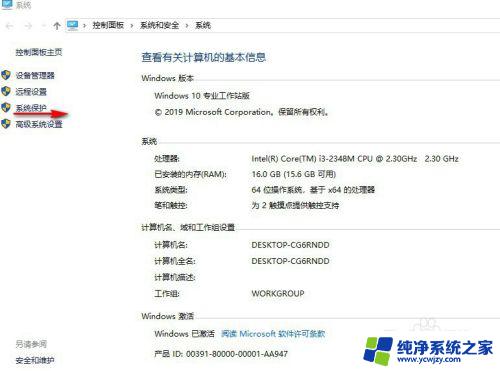
3.然后切换到系统保护选项,可以看到有一个系统还原功能。如果显示灰色请点击相应的盘符然后点击配置按钮
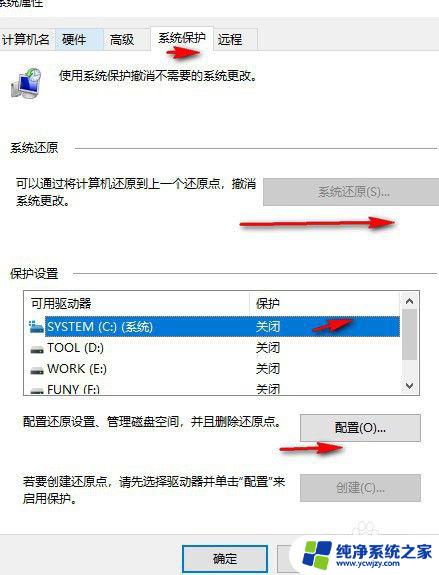
4.然后在弹出的窗口中选择启用系统保护,然后点击确定
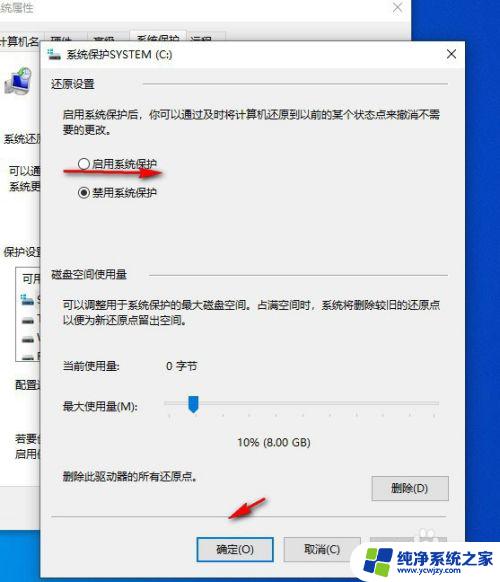
5.然后会再次回到系统还原功能上可以看到已经可以使用了,然后点击系统还原。不过在第一次使用的时候会提示要创建一个还原点
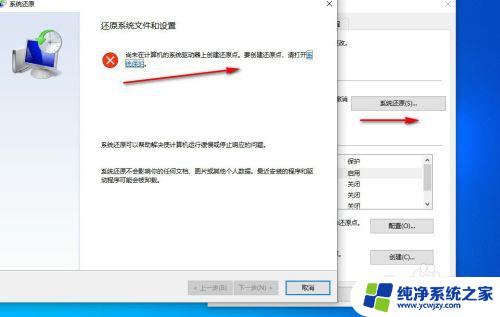
6.根据提示先创建还原点,在窗口中输入还原点名称然后点击创建会自动进行创建
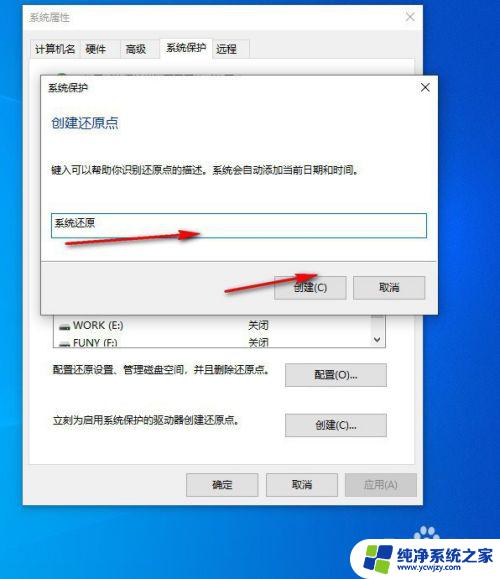
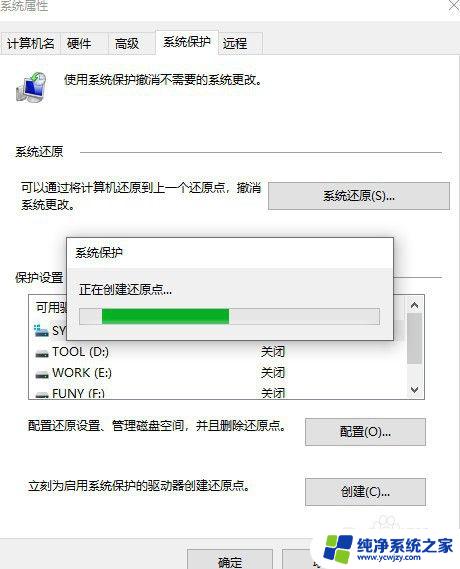
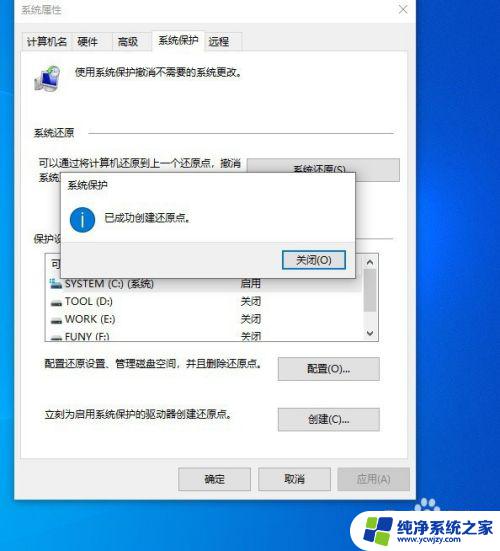
7.然后再回到系统还原按钮,点击进行还原。这里可以看到已经可以还原了,不过还是建议在安装完成系统后直接先创建一个还原点,这样还原成功后就是第一次系统安装完成的界面
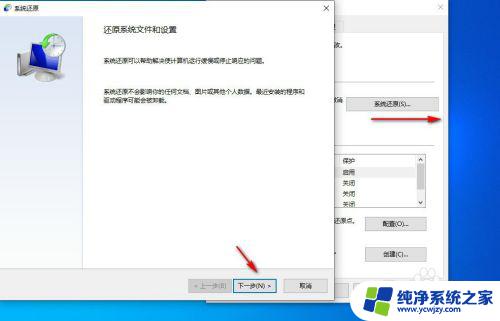
8.剩下的就简单了,按照提示一步一步进行还原即可
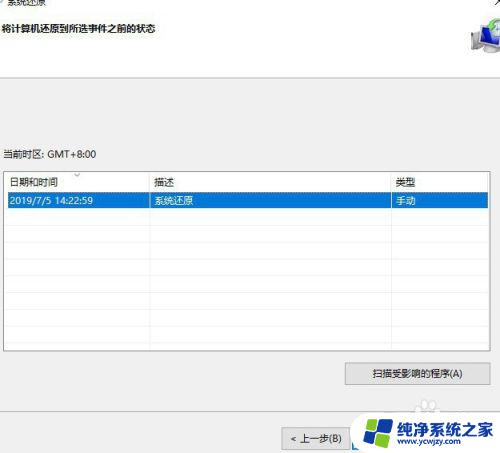
以上便是W10自动重装系统的所有步骤,如有需要,用户可以按照本文提供的步骤进行操作,希望这篇文章对大家有所帮助。