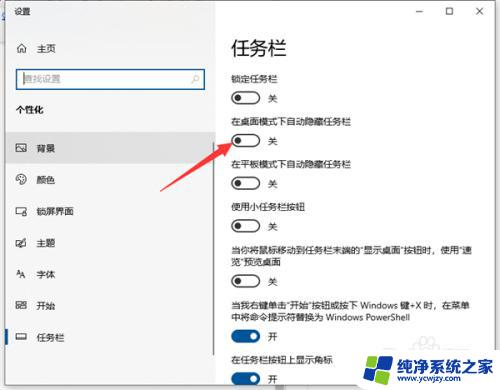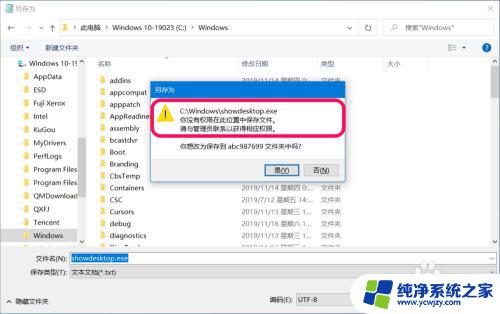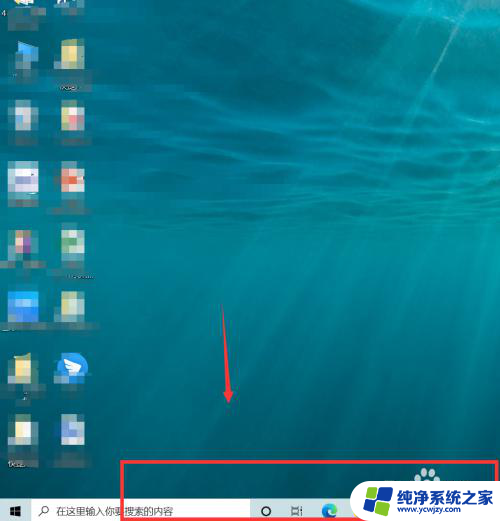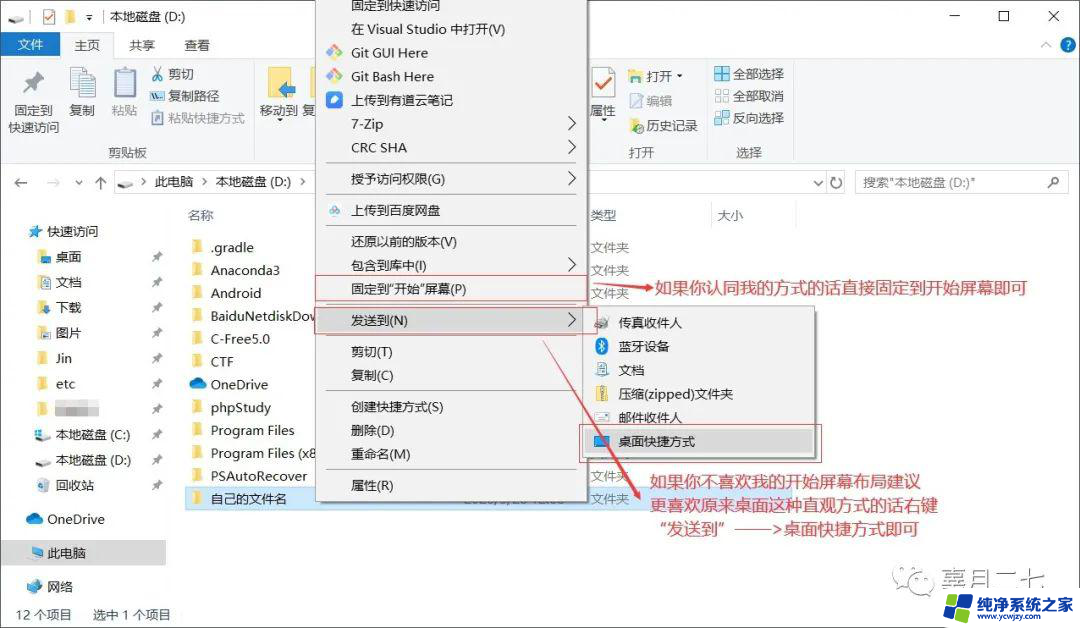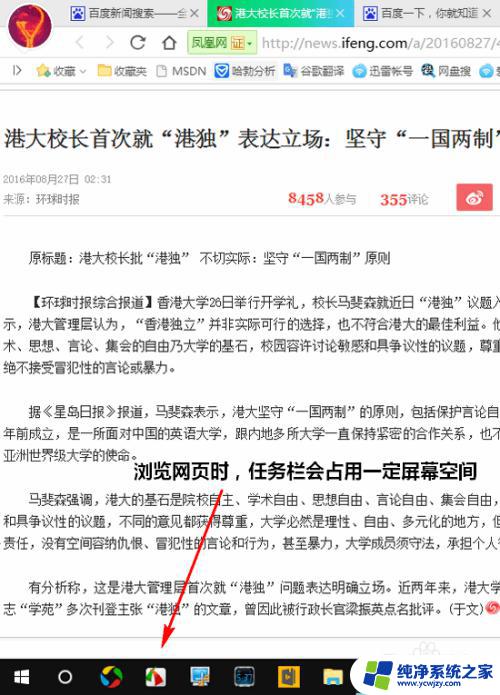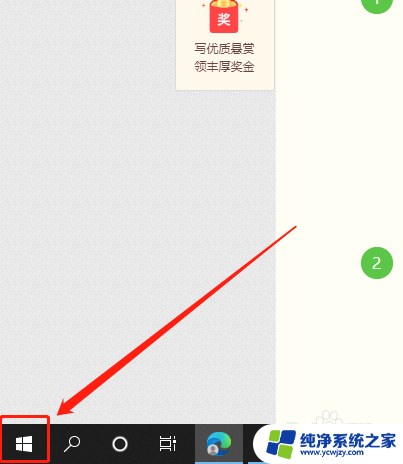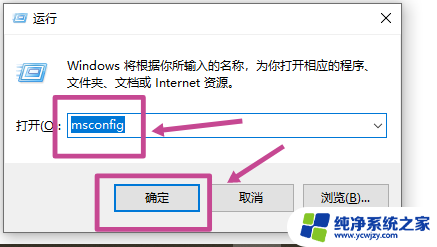win10只有任务栏 桌面没东西
最近有一些电脑用户遇到了Win10系统只有任务栏,桌面没有任何图标的问题,导致电脑桌面假死无法点击图标,这种情况给用户带来了很大的困扰,因为无法正常使用电脑。针对这种情况,我们可以尝试一些方法来解决这个问题,例如重新启动电脑、检查系统设置、升级系统等。希望以上方法能够帮助到遇到这个问题的电脑用户。
具体方法:
1.首先我们鼠标右键点击任务栏,在弹出来的选项里点击【启动任务管理器】。如图所示。
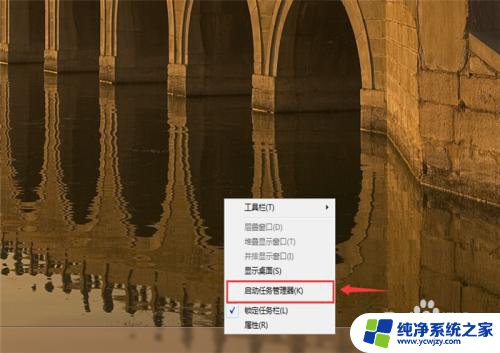
2.然后在windows任务管理器中,点击【进程】选项,如图所示。
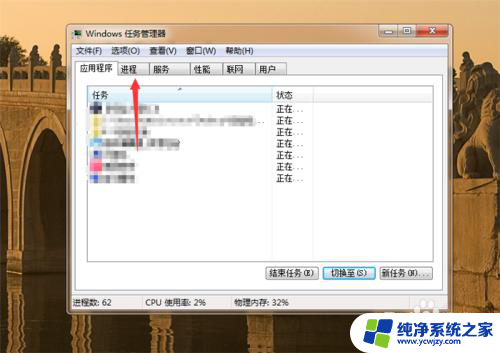
3.然后我们在里面鼠标右键点击【explorer.exe】进程,如图所示。
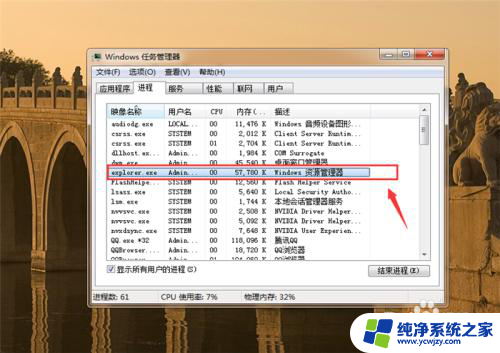
4.然后在弹出来的选项中,点击【结束进程】,如图所示。
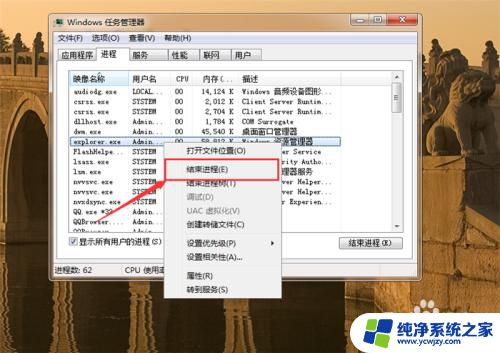
5.然后会弹出来是否要结束“explorer.exe”的提示,我们点击【结束进程】按钮,如图所示。
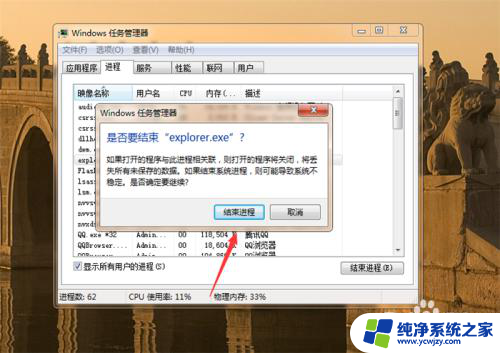
6.结束进程后,点击【文件】。在弹出来的选项点击【新建任务运行】,如图所示。

7.然后我们在弹出来的创建新任务窗口,输入【explorer.exe】,点击【确定】。重新启动后,电脑桌面的图标就可以点击了,如图所示。
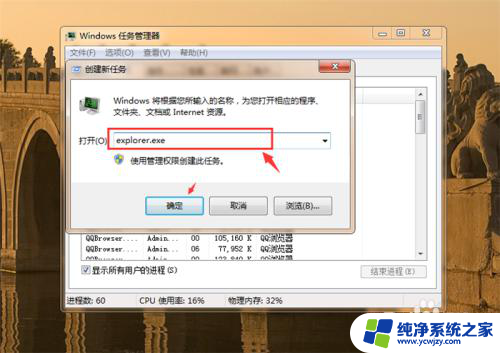
以上就是win10只有任务栏 桌面没东西的全部内容,有需要的用户就可以根据小编的步骤进行操作了,希望能够对大家有所帮助。