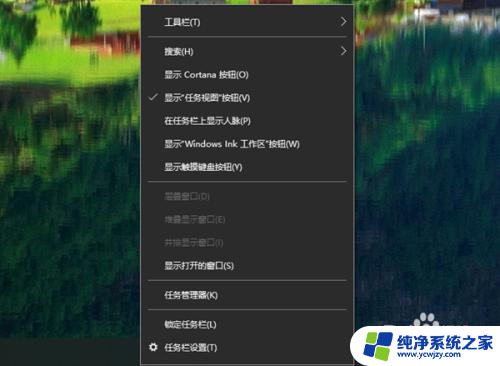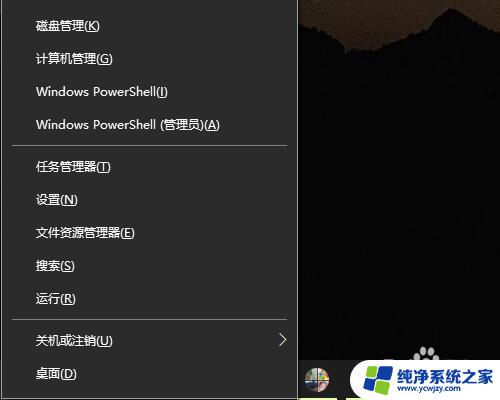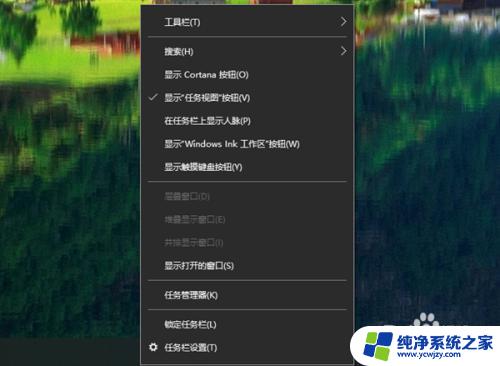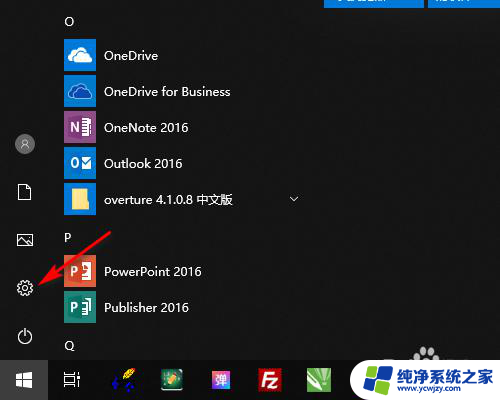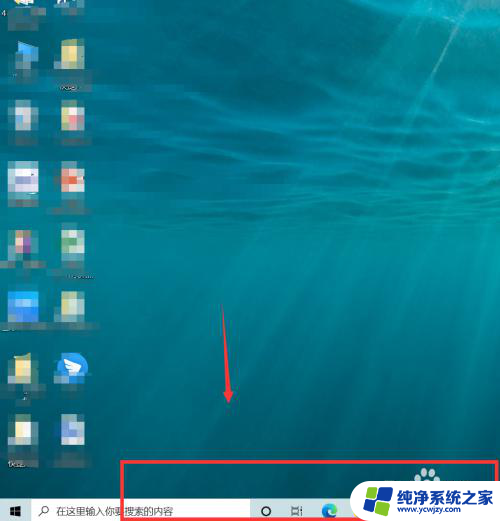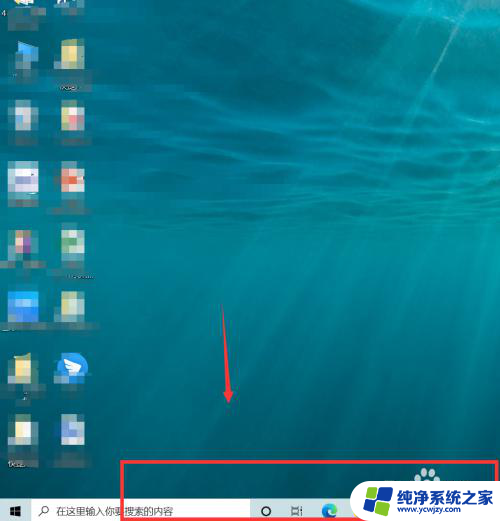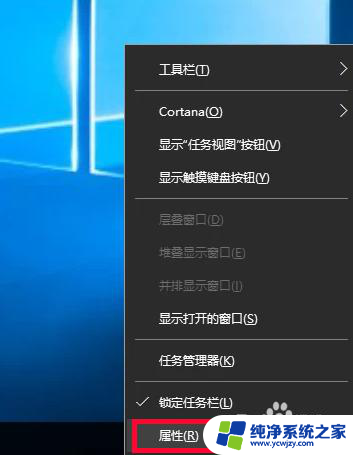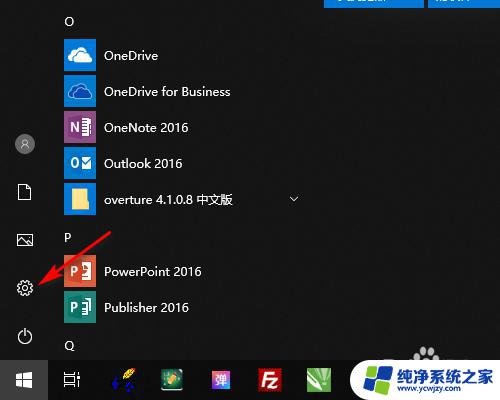win10底部任务栏没了 Win10桌面底部任务栏不见了怎么找回
win10底部任务栏没了,有不少Win10系统的用户反映,他们的桌面底部任务栏突然不见了,这个问题对于那些习惯使用任务栏进行快速切换和查找程序的用户来说,无疑是个令人困扰的情况。如果你也遇到了这个问题,不要担心下面将为大家介绍几种简单的方法来找回Win10桌面底部任务栏。无论是任务栏设置错误还是系统故障导致的问题,我们都可以通过以下方法来解决。让我们一起来看看吧!
步骤如下:
1.方法一:
1、将鼠标放在桌面最底下,看有没有出现任务栏。如果出现任务栏,则点击右键,在打开的菜单项中,选择任务栏设置。
2、个性化主页设置窗口中,关闭在桌面模式下自动隐藏任务栏,同时还可以打开锁定任务栏。
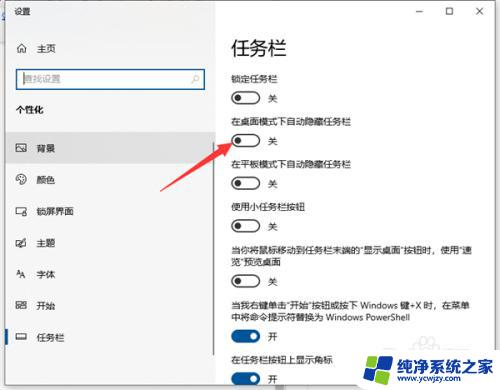
3、如果将鼠标放在桌面最底下,都没有出现任务栏。那么可以按 Win + R 组合键,打开运行,然后输入:control 命令,确定或回车,可以快速打开控制面板。
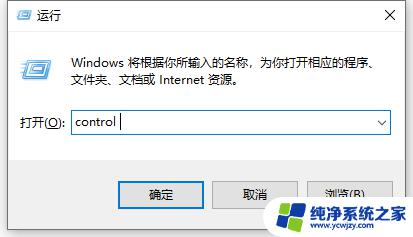
4、路径:控制面板 - 所有控制面板项,所有控制面板项窗口中。切换小图标查看方式,然后找到并点击打开任务栏和导航。
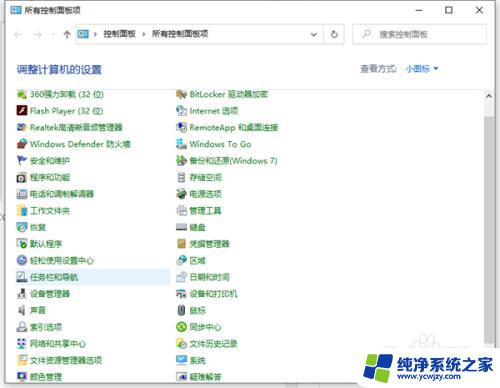
5、同样的在个性化主页设置窗口中,关闭在桌面模式下自动隐藏任务栏,同时还可以打开锁定任务栏。
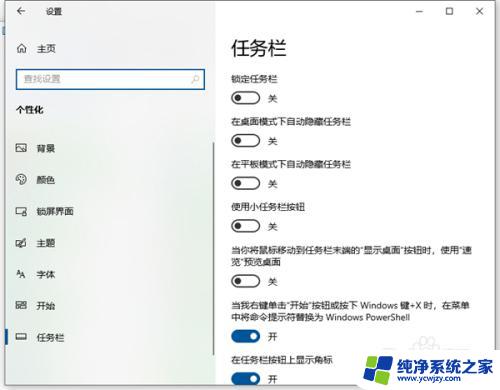
6.方法二:
1、首先按下快捷键Ctrl+Shift+Esc打开任务管理器。
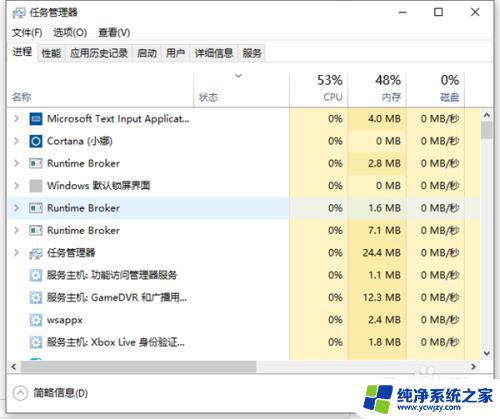
7.2、点击左上角的“文件”选项,选择“运行新任务”。
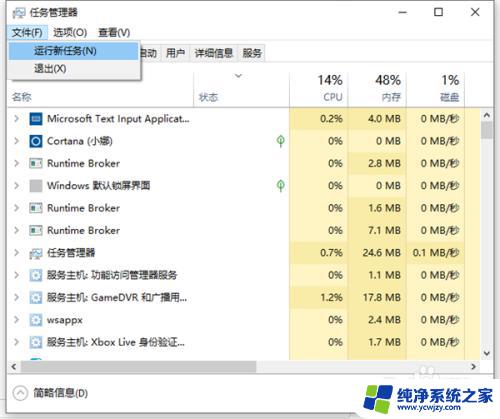
8.3、在“新建任务”窗口内输入“explorer”后点击确认。
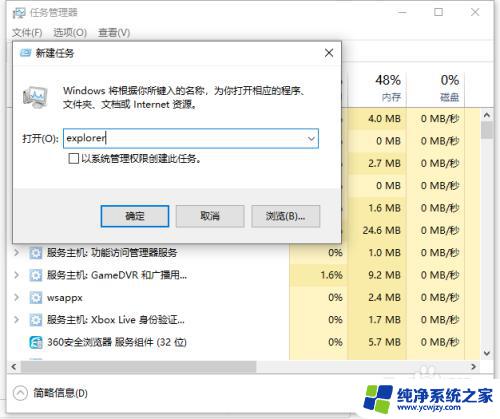
9.以上就是本次小编为大家带来的全部内容,希望可以帮助到大家。
以上就是Win10底部任务栏丢失的全部内容,如果您还有疑问,请参考以上步骤进行操作,希望这些内容对您有所帮助。