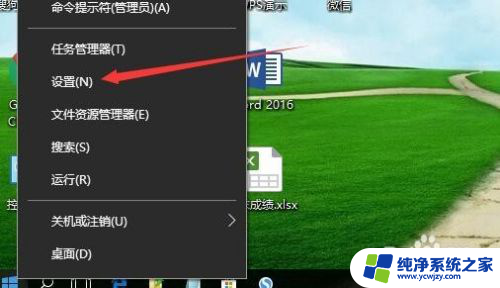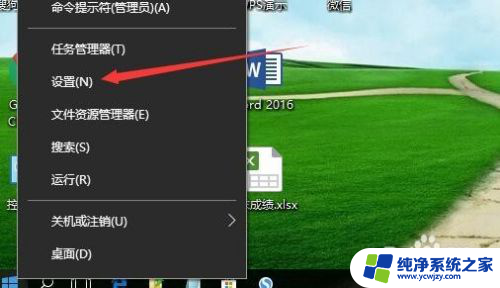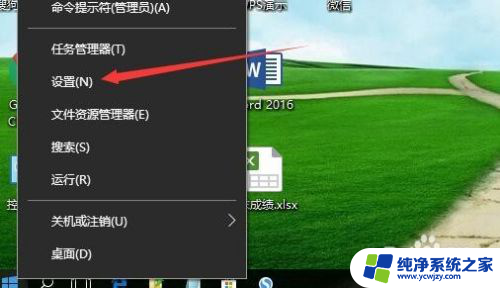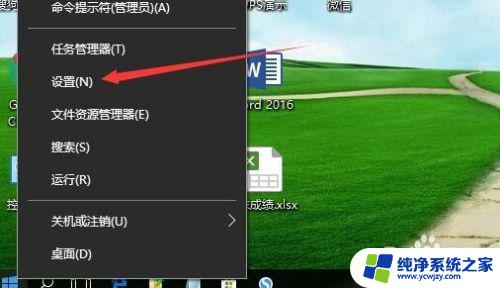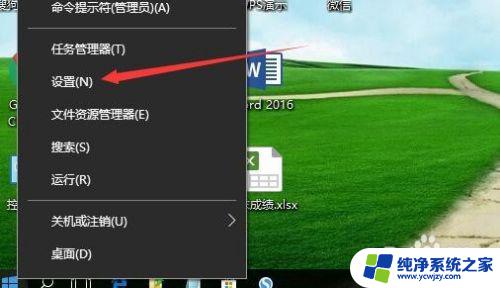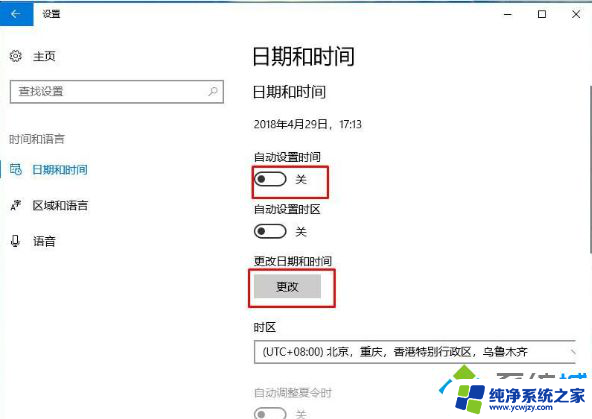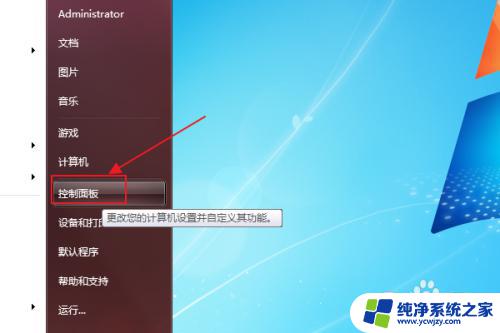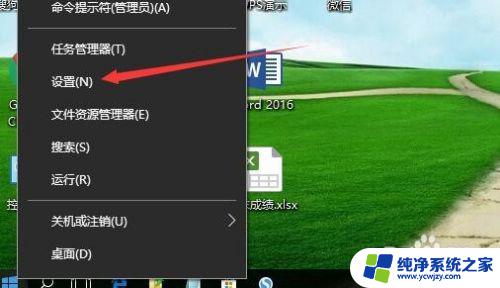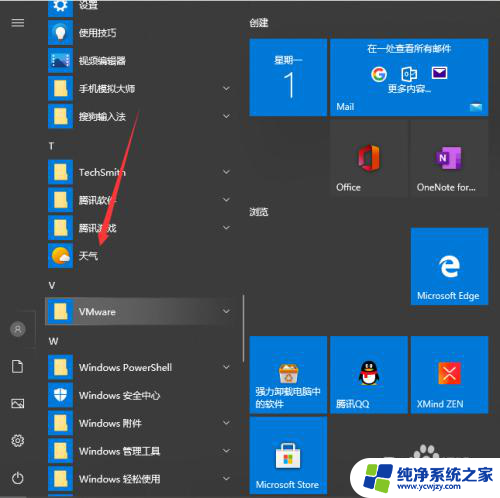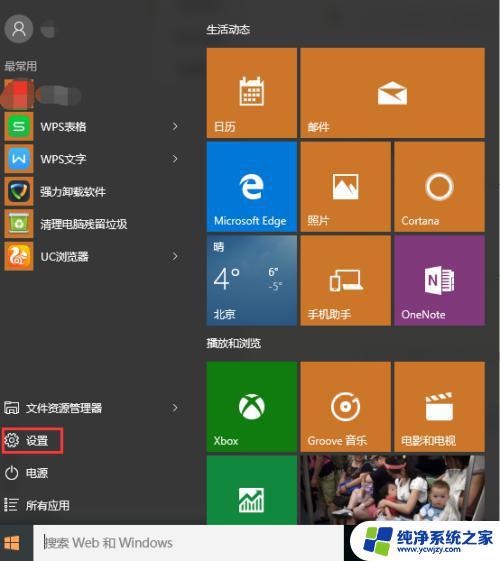win10 系统时间 如何在电脑上更改日期和时间
win10 系统时间,在现代社会电脑已经成为我们生活中不可或缺的一部分,随着时间的推移,我们有时候需要根据实际需求来更改电脑上的日期和时间,特别是在使用Win10系统的情况下。究竟如何在电脑上更改日期和时间呢?本文将为大家详细介绍Win10系统下的日期和时间更改方法,帮助大家有效解决这一问题。无论是因为时区调整、日期纠错还是其他原因,通过简单的操作,您可以轻松地调整电脑上的日期和时间,确保电脑的时间始终与实际相符。接下来让我们一起来看看具体的操作步骤吧!
步骤如下:
1.在Windows10桌面,鼠标右键点击桌面左下角的开始按钮。在弹出的右键菜单中点击“设置”菜单项。
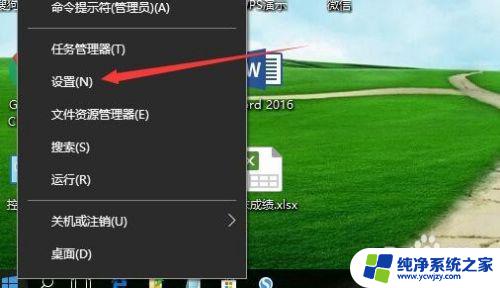
2.这时就会打开Windows10的设置窗口,点击窗口中的“时间和语言”图标。
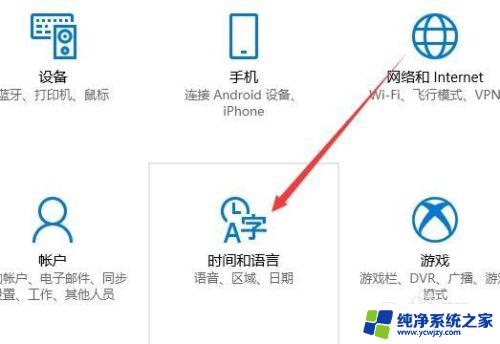
3.在打开的日期和时间窗口中,点击左侧边栏的“日期和时间”菜单项。
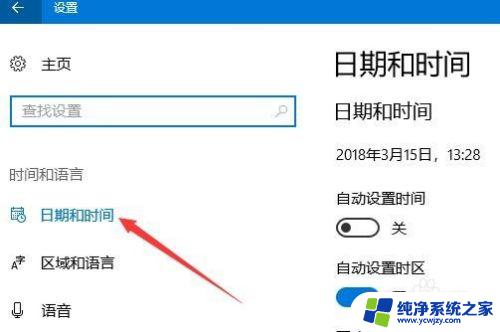
4.在右侧窗口中找到“更改日期和时间”一项,点击下面的“更改”按钮。

5.这时就会弹出更改日期和时间的窗口了,在这里修改当前的日期与时间。最后点击确定按钮就可以了。
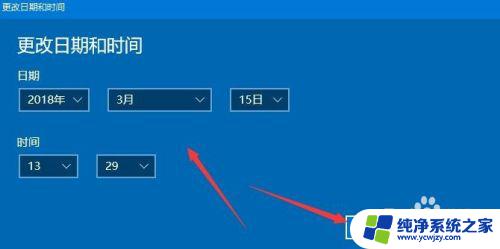
以上就是Win10系统时间的全部内容,如果你遇到了这种情况,你可以根据小编的操作进行解决,这个方法非常简单快速,一步到位。