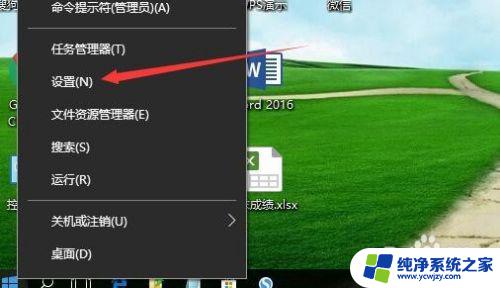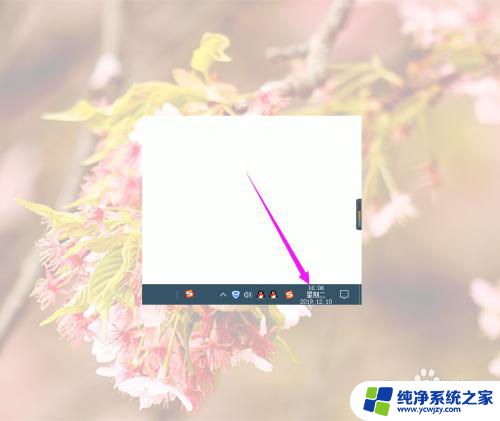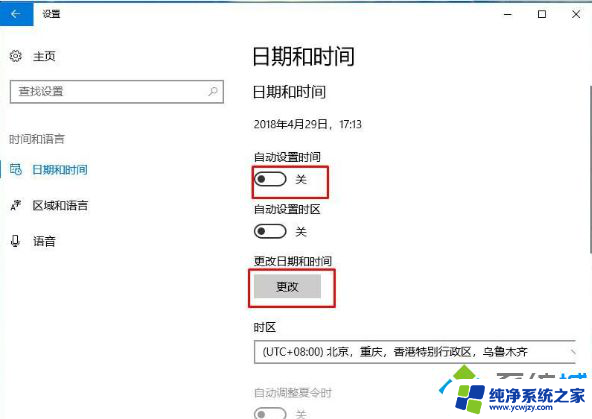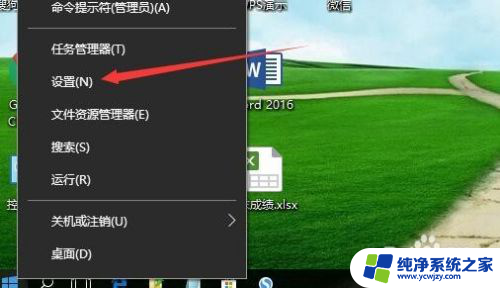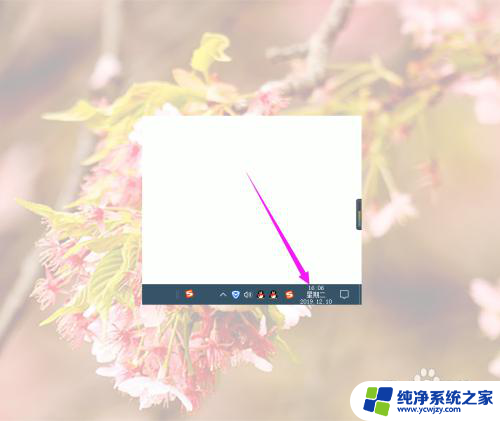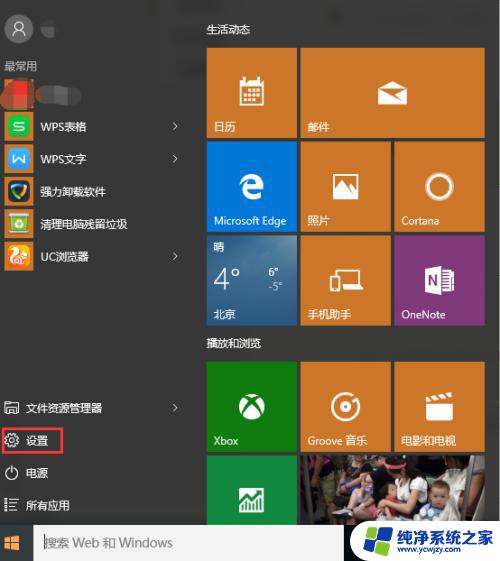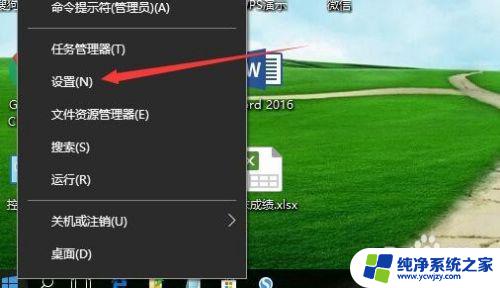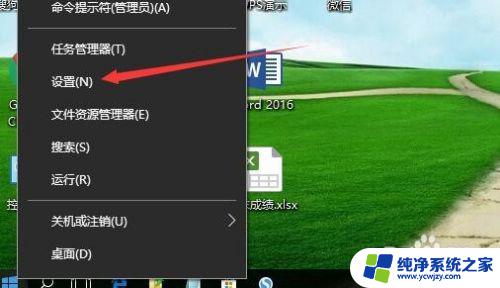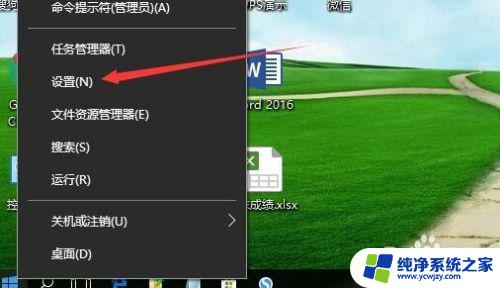win10系统怎么修改日期 win10系统手动更改电脑时间的步骤
win10系统怎么修改日期,在使用Win10系统的过程中,我们经常需要修改日期和时间来确保系统的准确性和实用性,无论是因为我们需要与他人进行时间协调,还是因为我们需要按照特定的时间要求完成某些任务,手动更改电脑时间都是必不可少的。Win10系统中如何进行日期和时间的修改呢?下面将为大家介绍一下简单的步骤。
步骤如下:
1.首先点击电脑左下方的win10图标,弹出下拉菜单,找到下拉菜单里的【设置】选项,如下图所示。
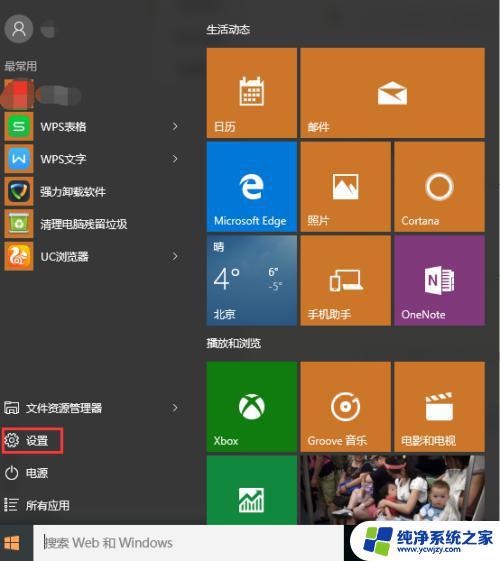
2.点击下拉菜单里的【设置】按钮,弹出设置窗口,在设置窗口里找到【时间和语言】设置菜单,如下图所示。
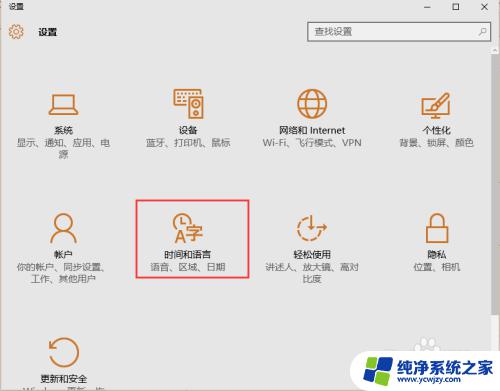
3.点击【时间和语言】设置菜单,进入时间和语言设置界面。通过该界面可以看到开启了自动设置时间选项,如下图所示。
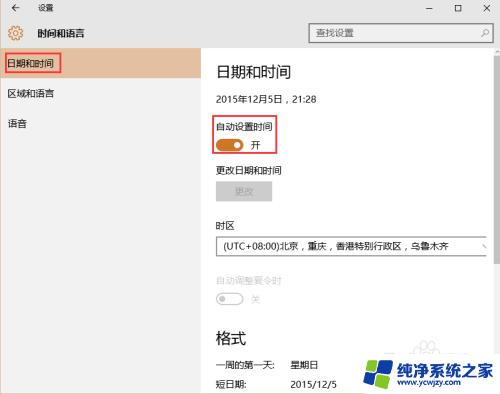
4.在该界面上关闭自动设置时间选项,此时更改日期和时间选项下方的【更改】按钮被点亮,如下图所示。
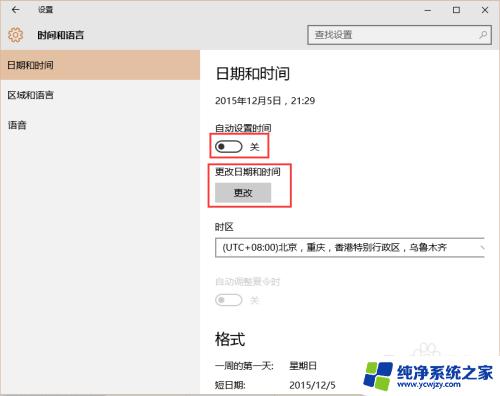
5.接下来点击【更改】按钮。弹出更改日期和时间窗口。通过该窗口就可以手动修改电脑的时间了,如下图所示。
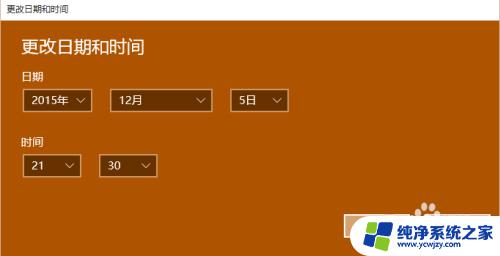
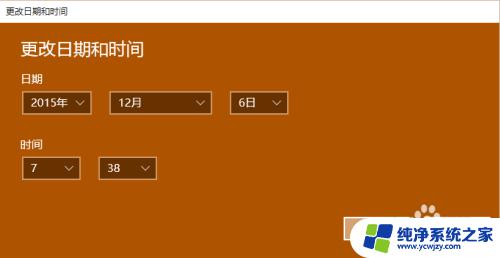
6.设置好要修改的时间,点击【更改】按钮。此时日期和时间选项里的时间被成功更改,电脑右下方的时间也随之更改,如下图所示。
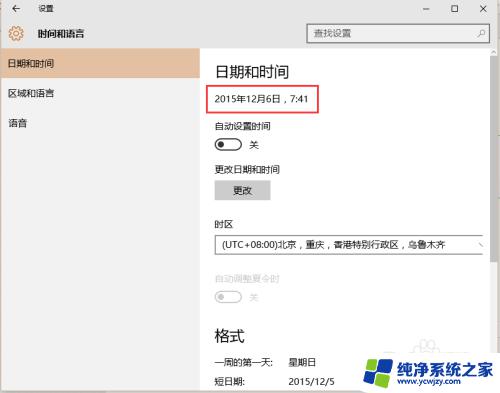
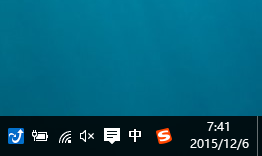
以上就是win10系统如何修改日期的全部内容,如果您遇到了相同的问题,可以参考本文中介绍的步骤进行修复,希望这篇文章对您有所帮助。