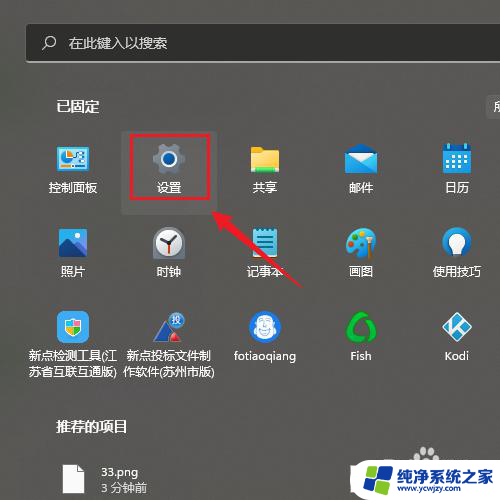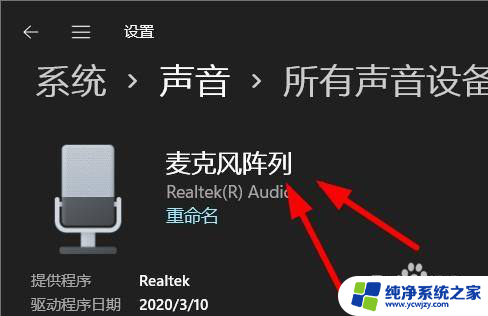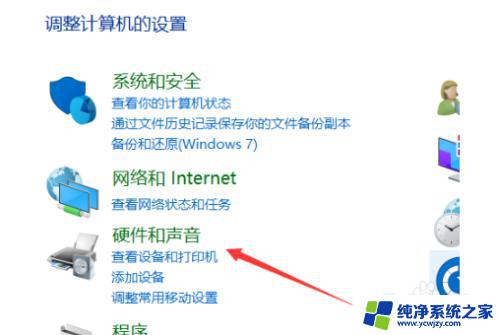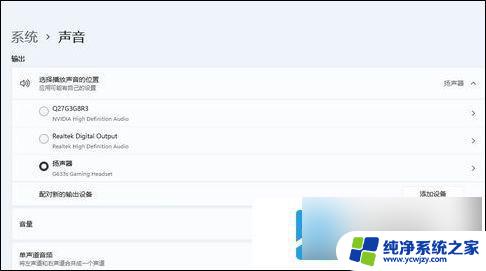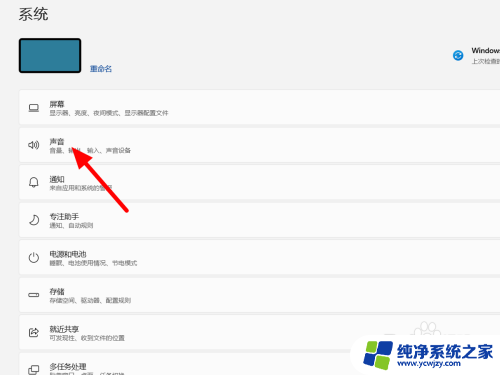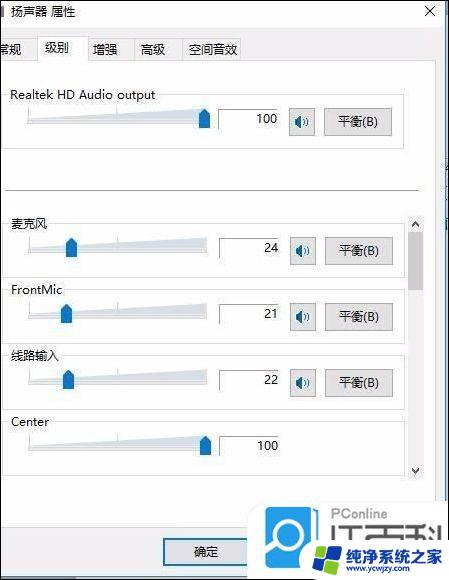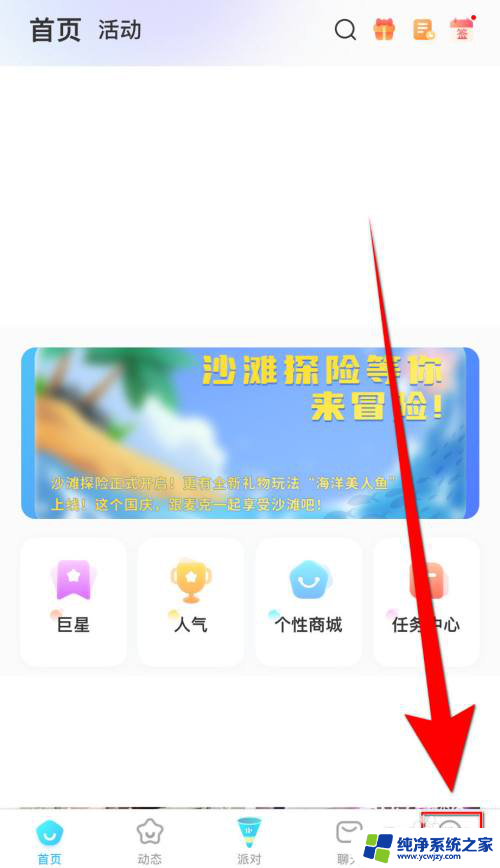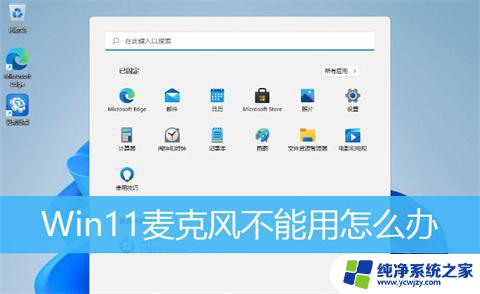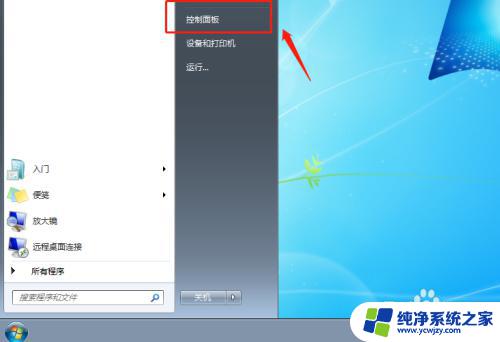电脑右下角的麦克风不见了win11 Win10麦克风被禁用了怎么办
更新时间:2023-07-12 09:03:58作者:yang
电脑右下角的麦克风不见了win11,在使用电脑时,可能会遇到一些麦克风失灵或者被禁用的问题,特别是在最近升级到Windows 11系统后,许多用户反映电脑右下角的麦克风突然不见了,无法正常使用。而对于Windows 10系统,也有一些用户遭遇了麦克风被禁用的情况。这些问题不仅会影响我们进行语音通话、语音输入等操作,也会对学习、工作和娱乐带来一定的困扰。那么如果遇到了这些问题,我们该如何解决呢?下面我们就来一起探究一下。
操作方法:
1.先将电脑打开,打开了之后在电脑右下角找到声音的这个图标。
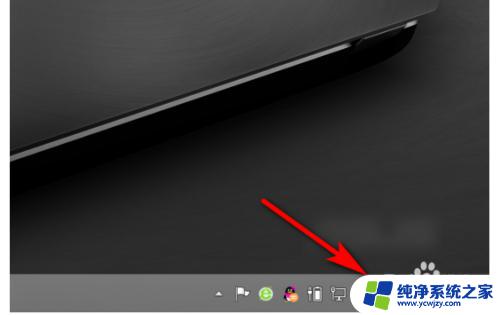
2.找到了之后,单击鼠标的右键。就会弹出如下图的窗口,在这个窗口里面点击录音设备进入。
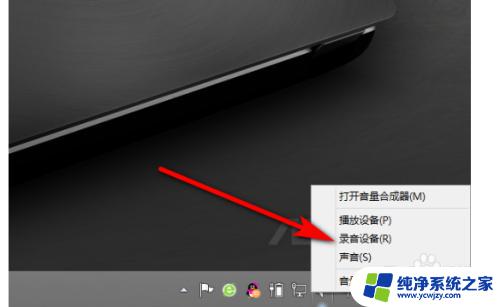
3.进入之后,切换到录制,就可以看到电脑的麦克风了。
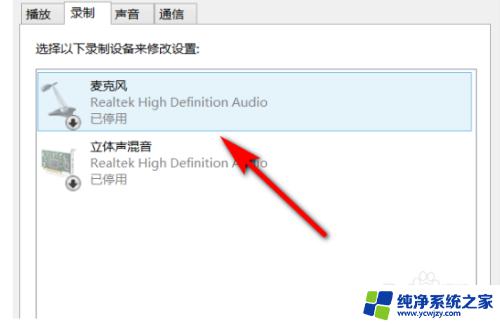
4.然后点击鼠标右键,选择启用,
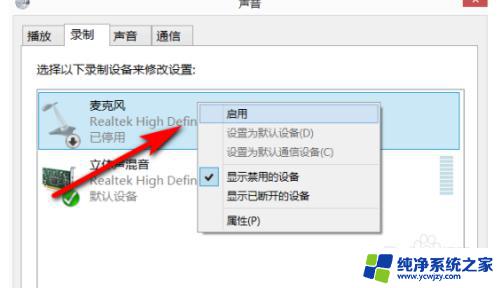
5.这样就可以将电脑的麦克风打开了。
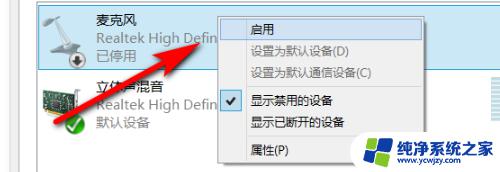
以上就是电脑右下角的麦克风不见了win11的所有内容,如果您有任何疑问,请参考以上步骤进行操作。希望这些步骤能对您有所帮助,祝您好运!