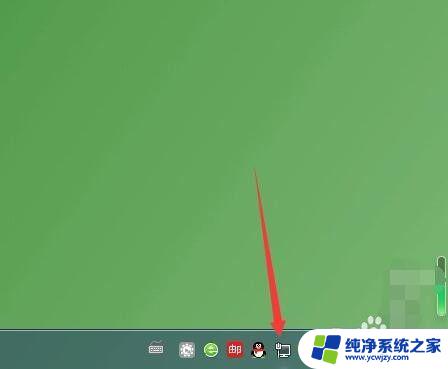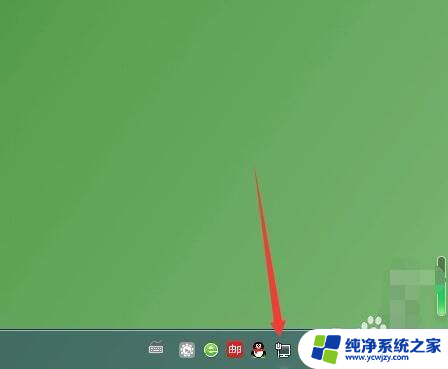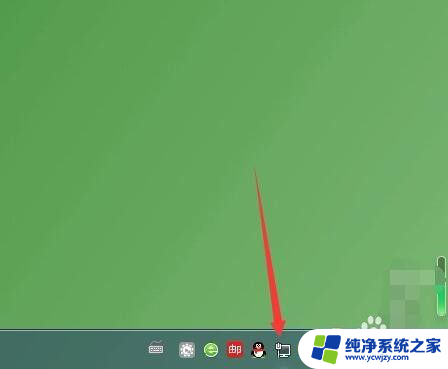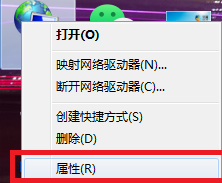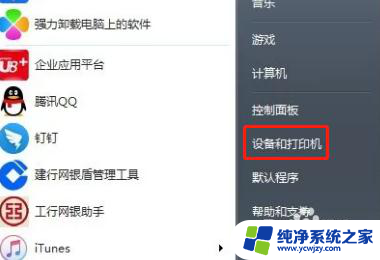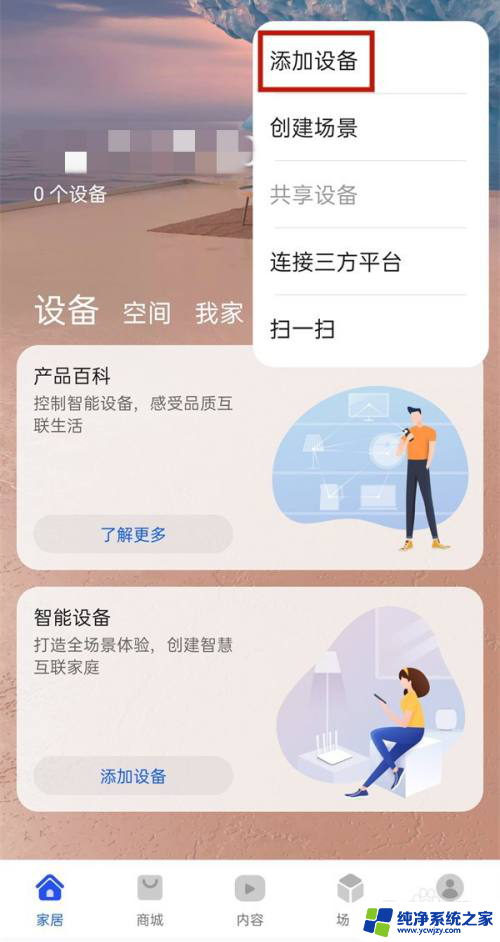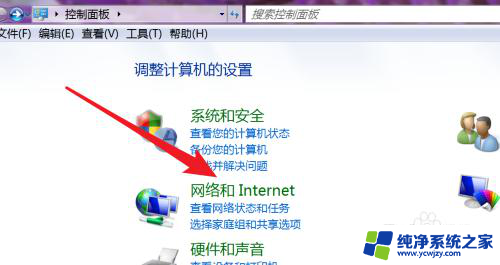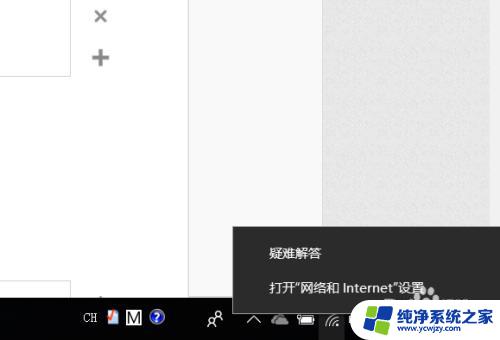电脑宽带断开怎样重新连接 电脑网络连接断开后如何重新连接
在当今高度数字化的社会,电脑和互联网已经成为人们日常生活中不可或缺的一部分,有时我们可能会遇到电脑宽带断开的情况,导致网络连接中断。当这种情况发生时,我们应该如何重新连接电脑网络呢?本文将探讨电脑宽带断开后重新连接的方法。无论是通过调整设备设置、检查网络连接状态还是重启路由器,我们有许多解决方案来恢复网络连接,以确保我们能够继续畅游于互联网的海洋。
步骤如下:
1.在桌面右下角可以看到网络为连接状态的电脑小图标。
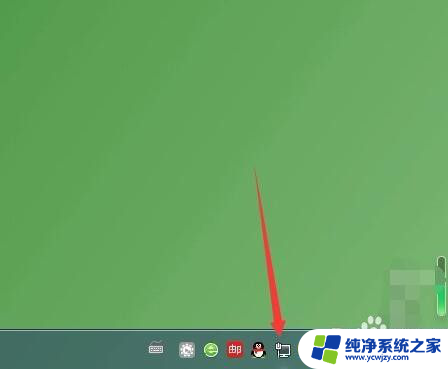
2.鼠标左键点一下电脑小图标,点击打开网络和共享中心。
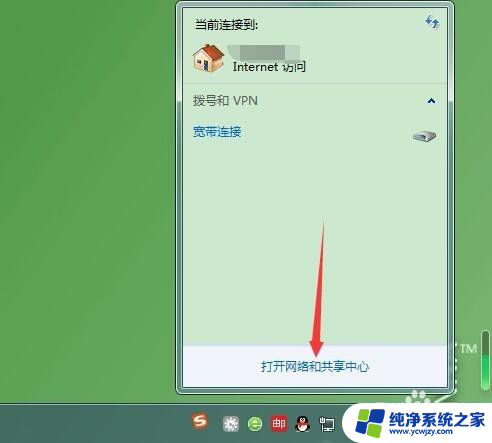
3.在查看活动网络下,右侧点击本地连接。
提示:无线网络连接点无线连接。
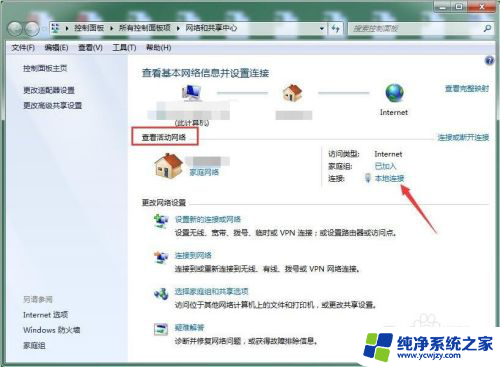
4.连接状态窗口点禁用。
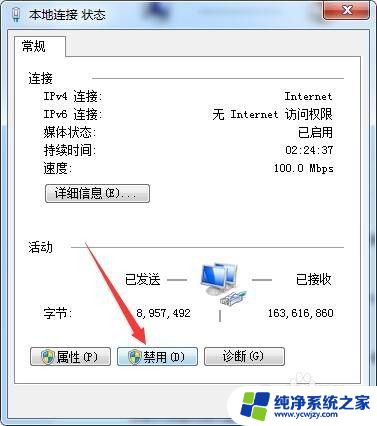
5.禁用之后电脑桌面右下角的电脑小图标显示红色叉号状态即成功关闭网络连接。
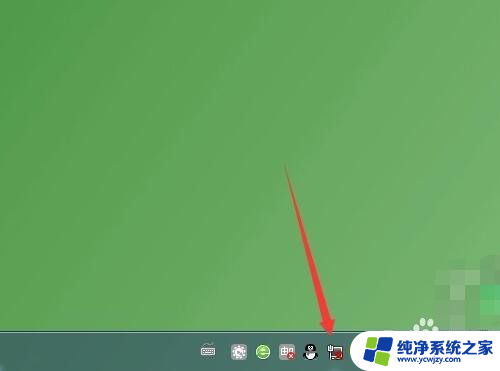
6.开启方法还是要先进入网络和共享中心,左侧点更改适配器设置。
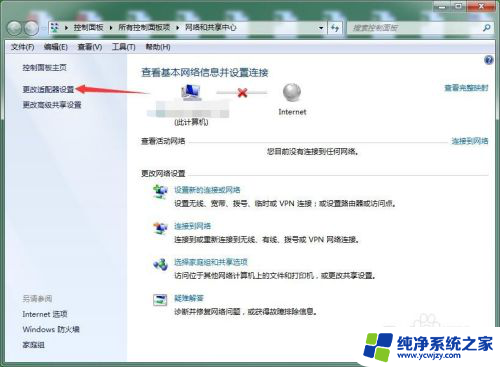
7.查看本地连接或无线连接为已禁用状态,双击可恢复启用。
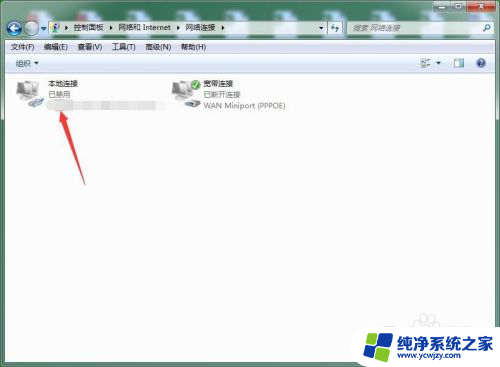
8.双击后等待几秒钟即可完成切换,变为已启用之后查看桌面右下角的电脑小图标红色叉号会消失。
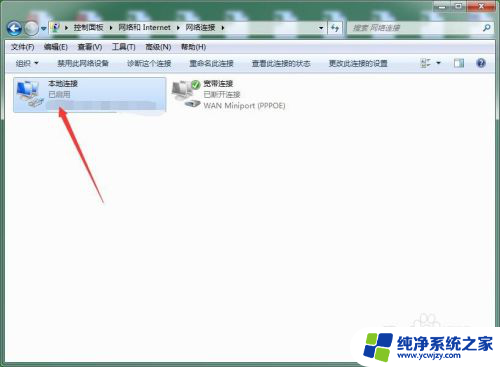
以上是有关电脑宽带断开后重新连接的全部内容,如果您遇到了同样的问题,可以参考本文中介绍的步骤进行修复,希望这对大家有所帮助。