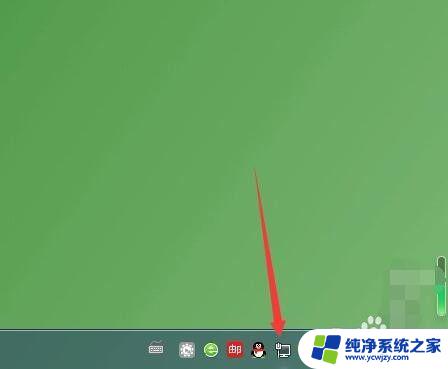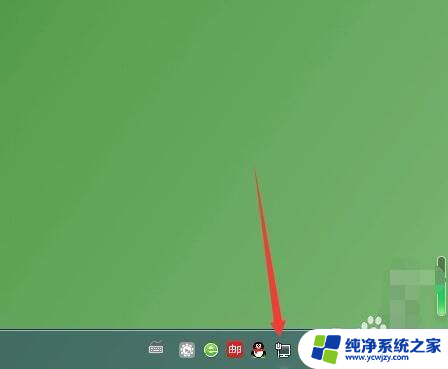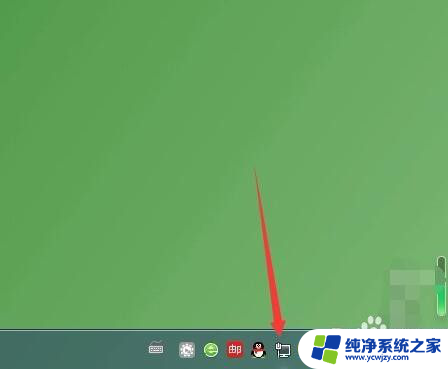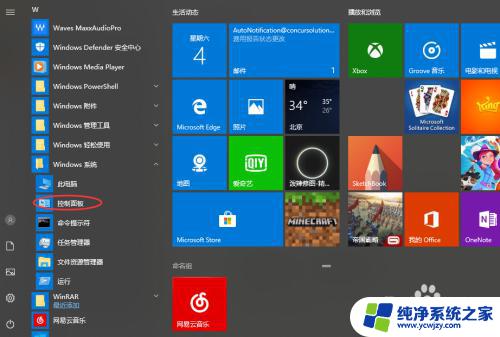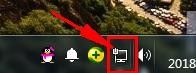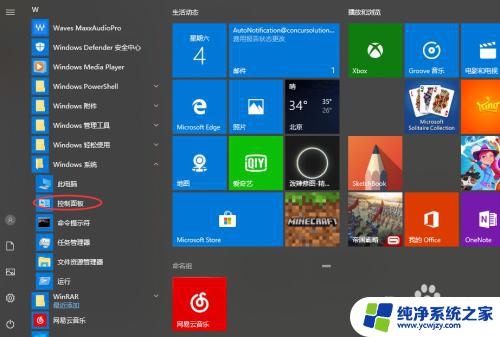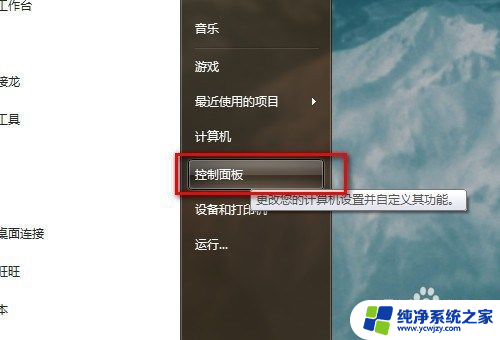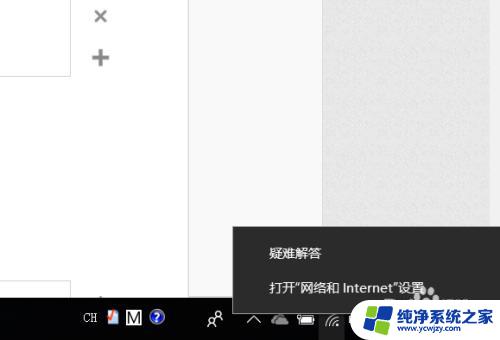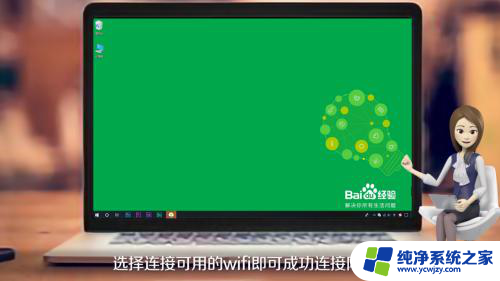电脑网络断开连接怎么恢复 电脑断开网络后如何重新连接
更新时间:2023-12-25 16:51:28作者:jiang
电脑网络的断开连接是我们在日常使用电脑时经常遇到的问题之一,无论是因为网络故障还是操作失误,当电脑断开网络连接后,我们需要找到适当的方法来重新连接网络。在这篇文章中我们将探讨一些常见的解决方案,帮助您快速恢复电脑的网络连接。无论您是使用有线连接还是无线连接,无论您是在家庭网络中还是在公共场所,这些方法都适用。让我们一起来了解一下吧!
方法如下:
1.在桌面右下角可以看到网络为连接状态的电脑小图标。
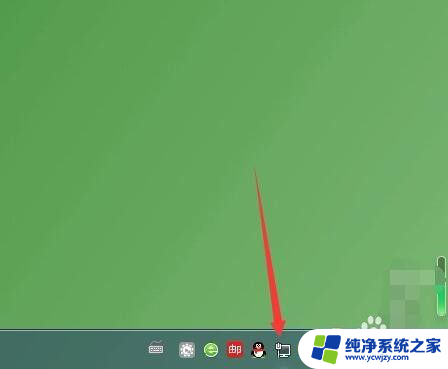
2.鼠标左键点一下电脑小图标,点击打开网络和共享中心。
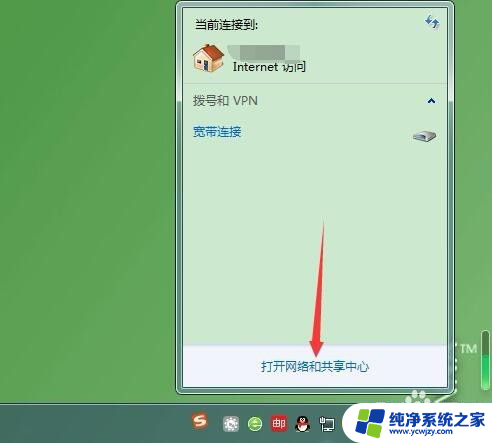
3.在查看活动网络下,右侧点击本地连接。
提示:无线网络连接点无线连接。
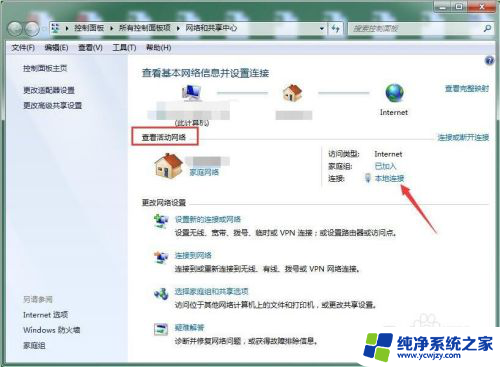
4.连接状态窗口点禁用。
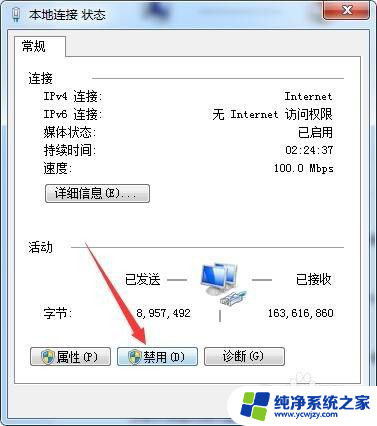
5.禁用之后电脑桌面右下角的电脑小图标显示红色叉号状态即成功关闭网络连接。
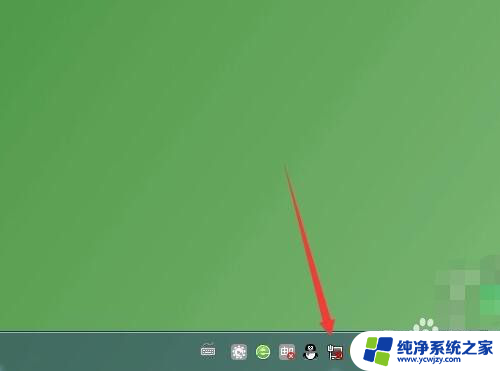
6.开启方法还是要先进入网络和共享中心,左侧点更改适配器设置。
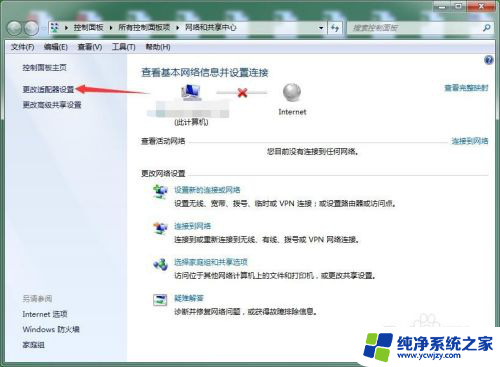
7.查看本地连接或无线连接为已禁用状态,双击可恢复启用。
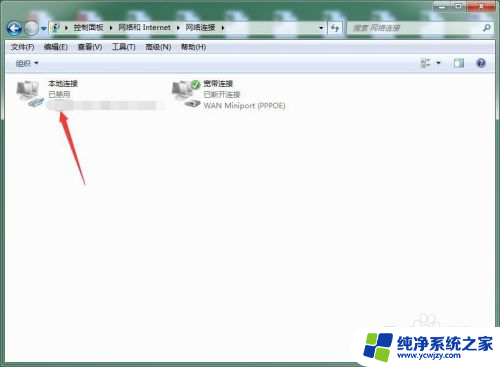
8.双击后等待几秒钟即可完成切换,变为已启用之后查看桌面右下角的电脑小图标红色叉号会消失。
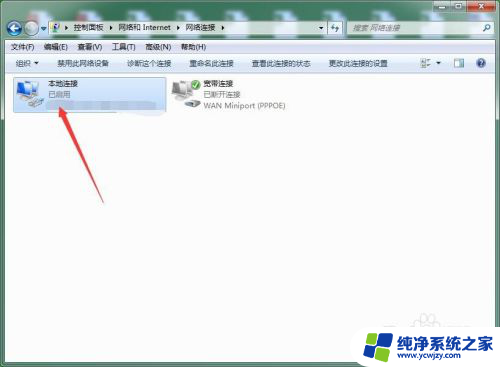
以上是电脑网络断开连接后如何恢复的全部内容,如果还有不清楚的用户,可以参考以上步骤进行操作,希望对大家有所帮助。