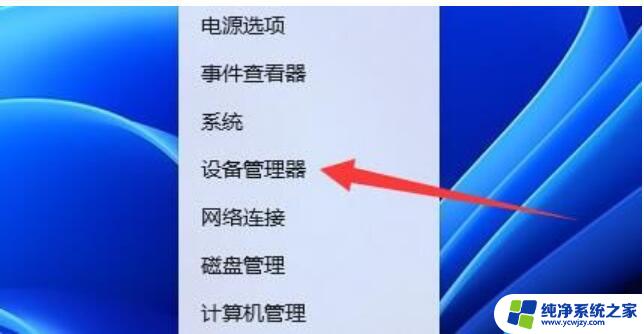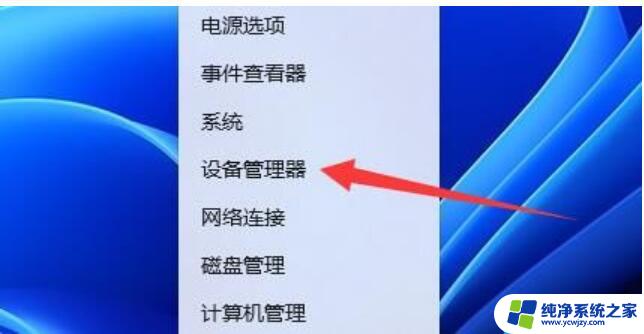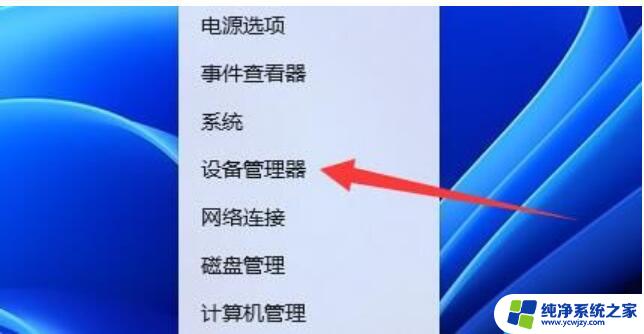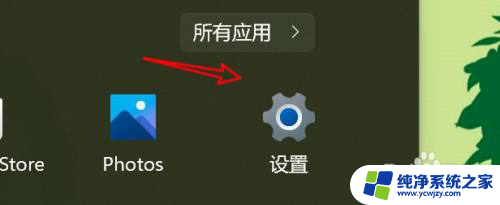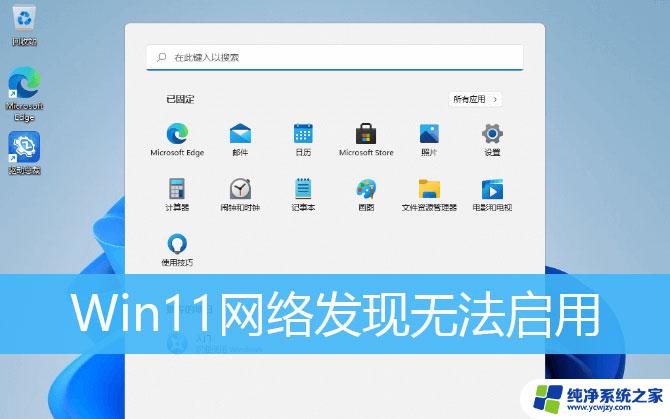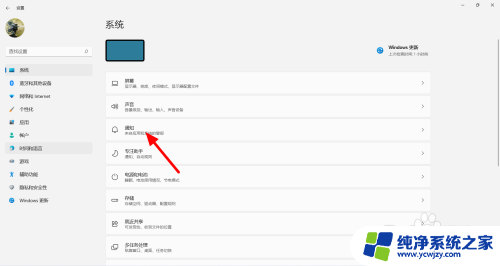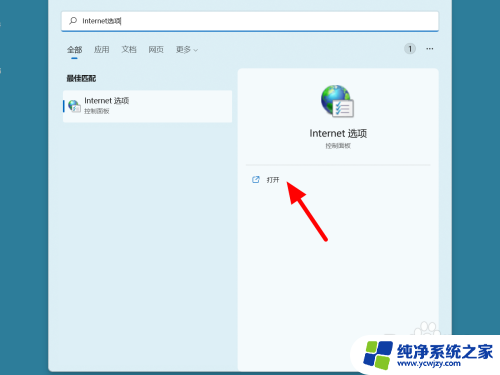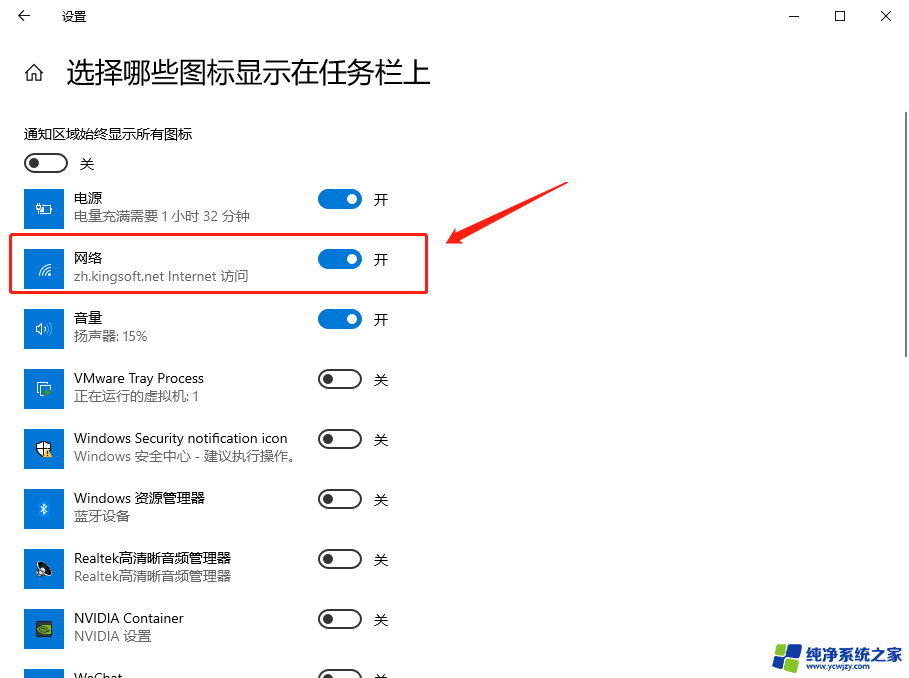win11关闭网络唤醒
Win11 22H2版本中,微软新增了关闭网络唤醒的功能,让用户可以更灵活地控制电脑的唤醒行为,通过关闭网络唤醒,可以避免网络信号干扰导致电脑频繁唤醒的情况,提升用户的使用体验。同时Win11 22H2版本也提供了简单的设置方法,让用户可以根据个人需求灵活开启或关闭网络唤醒功能。这项新功能的加入,为用户带来了更多便利和选择的空间。

1、关机状态下,按键盘上的【Del】,或【F2】键不放,然后按电源键开机进入BIOS。按【F7】键,或点击【Advanced Mode】,进入高级模式;

2、点击【Advanced】后,再选择【APM Configuration】;
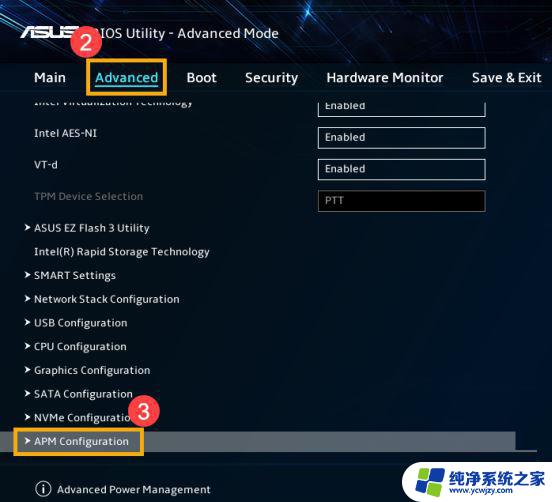
将【ErP】这项,设置为【Disabled】
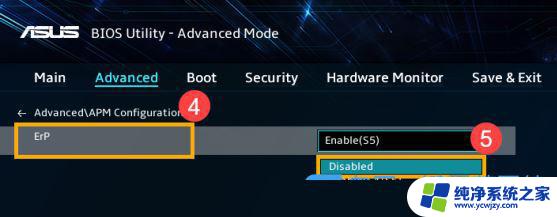
接着,再将【Power On By PCI-E / Wake on LAN (WOL)】,设置为【Enabled】
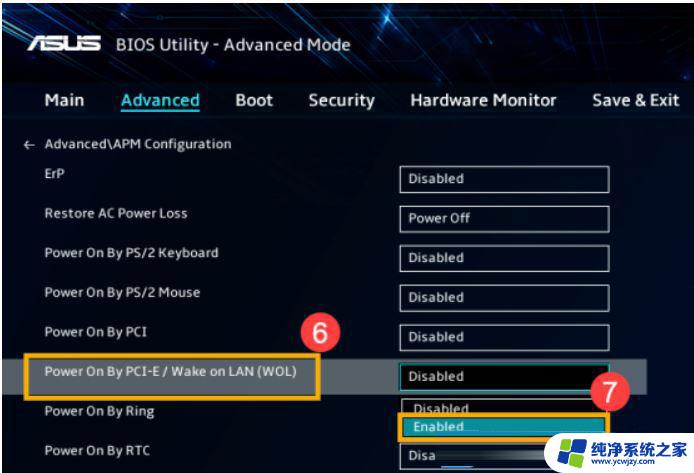
注意:如果BIOS中找不到该选项,说明该电脑不支持Wake on LAN功能
3、最后,按键盘上的【F10】键,再点击【Ok】,保存设置并离开;
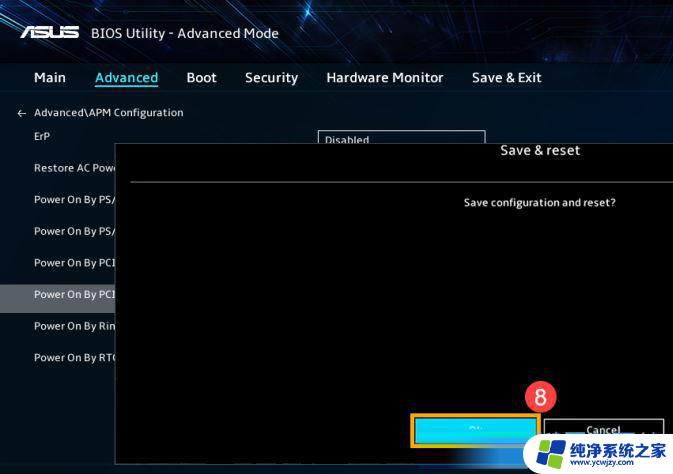
1、首先,按键盘上的【 Win + S 】组合键,或点击任务栏上的【搜索图标】;

2、Windows 搜索窗口,搜索框输入【控制面板】。然后点击打开系统给出的最佳匹配【控制面板应用】;
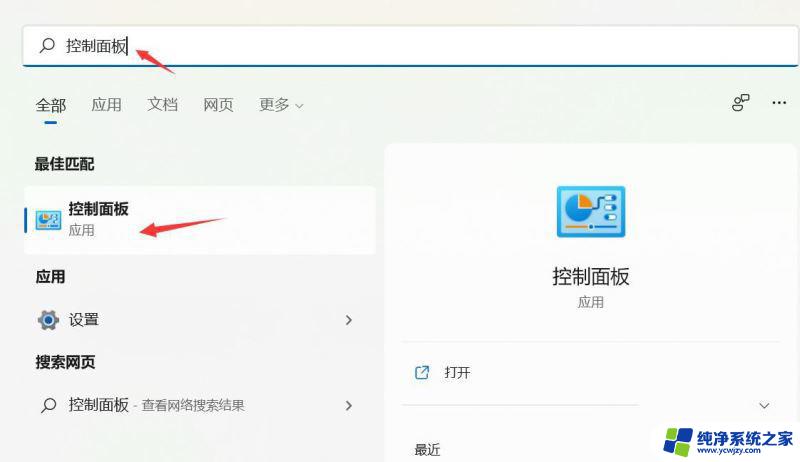
3、控制面板窗口,【类别】查看方式下,找到并点击【硬件和声音】;
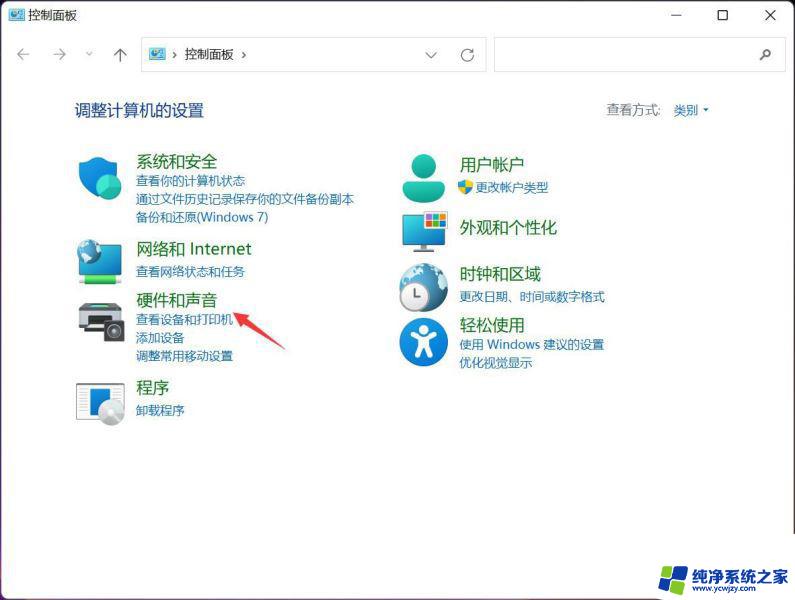
4、硬件和声音窗口,点击电源选项下的【更改电源按钮的功能】;
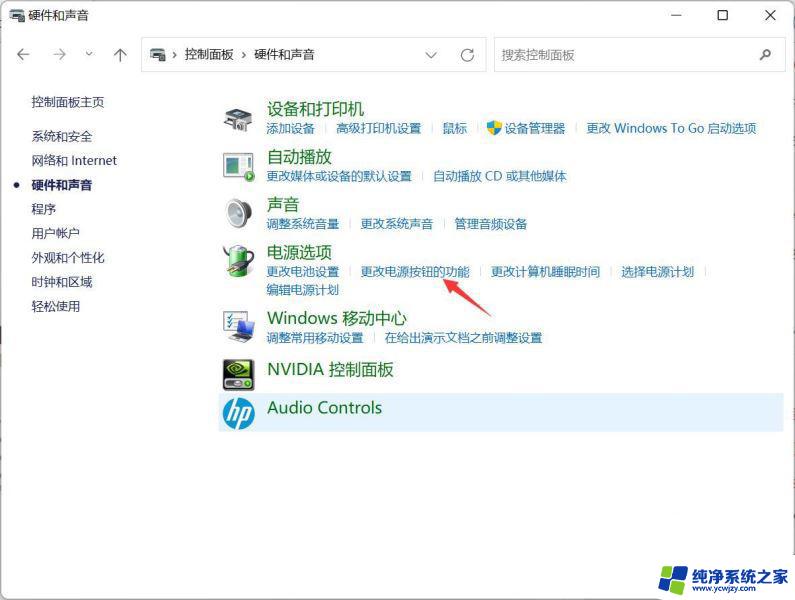
5、系统设置窗口,点击【更改当前不可用的设置】;

6、关机设置下,【取消勾选】启用快速启动(推荐),最后,点击【保存修改】即可;
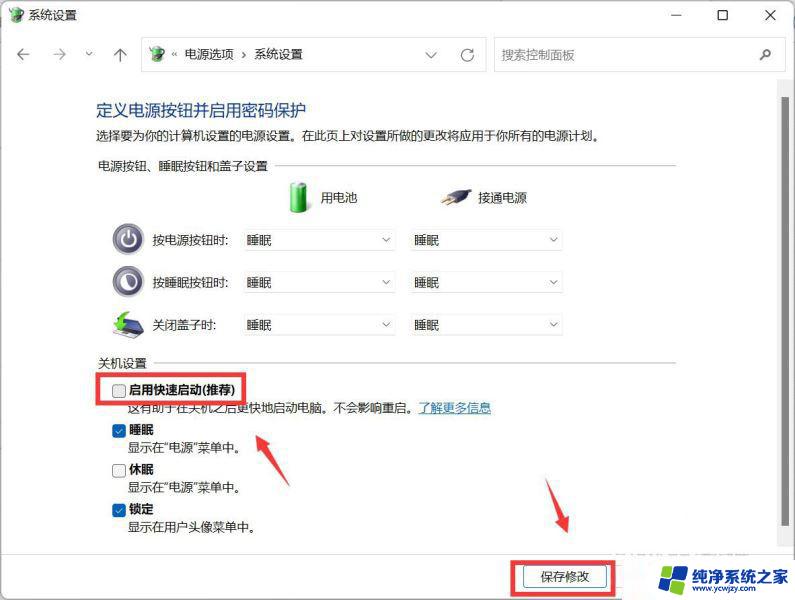
1、首先,按键盘上的【 Win + X 】组合键,或右键点击任务栏上的【Windows开始徽标】,在打开的右键菜单项中,选择【设备管理器】,点击【网络适配器】设备左边的箭头,右键当前的【有线网络设备】,在打开的菜单项中,选择【属性】;
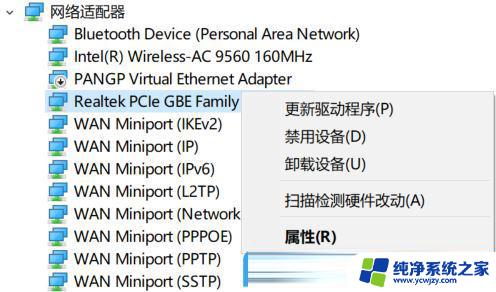
注意:不同型号的电脑有线网络设备名称可能会有不同
2、切换到【电源管理】选项卡,勾选【允许此设备唤醒计算机】,然后点击【确定】即可;
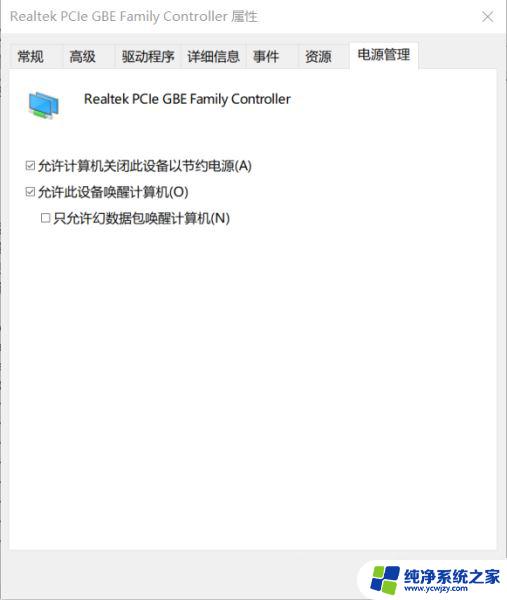
以上就是关闭网络唤醒的全部内容,如果您遇到了相同的问题,可以参考本文中介绍的步骤进行修复,希望对大家有所帮助。