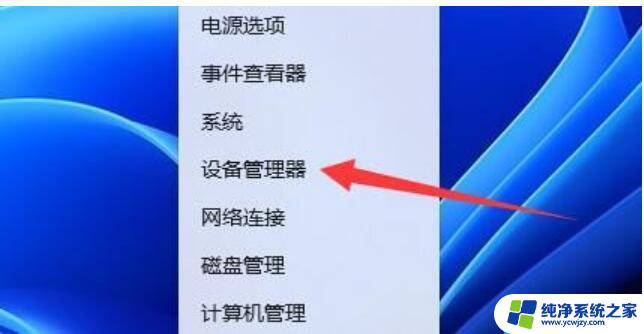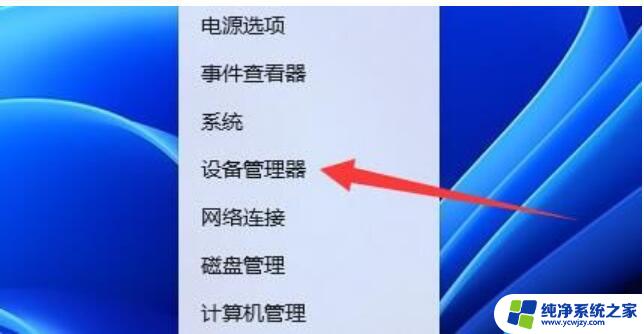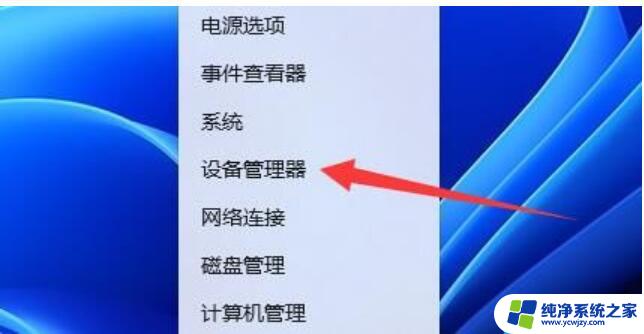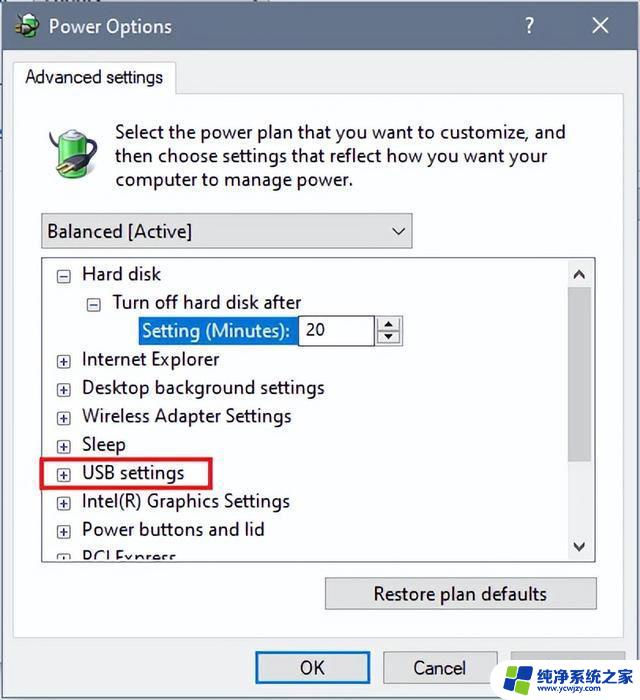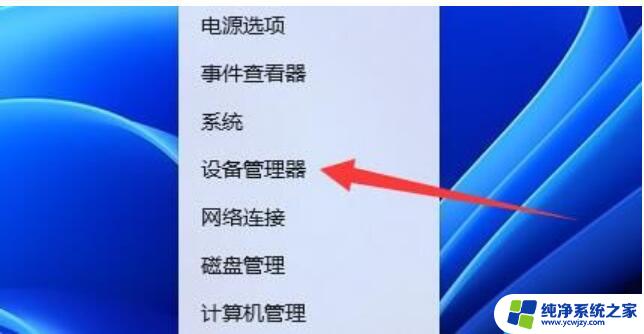win11睡眠怎样唤醒 Windows11睡眠无法唤醒怎么办解决方法
Win11睡眠问题一直困扰着许多用户,尤其是在无法唤醒睡眠状态时更是令人烦恼,当我们期待着享受Win11给我们带来的便捷和高效时,却遇到了这样的困扰。面对这个问题,我们该如何解决呢?在本文中我们将详细介绍Win11睡眠无法唤醒的解决方法,帮助大家摆脱这一困扰,让我们的电脑恢复正常的工作状态。无论您是新手还是有经验的电脑用户,都能从本文中找到适合自己的解决方案。让我们一起来看看吧!
1、如果正在黑屏无法唤醒,那只能用电源键强制重启。
2、重启后进入系统,右键开始菜单,打开“设备管理器”。

3、接着双击打开键盘或者鼠标设备。

4、打开后,进入“电源管理”。勾选“允许此设备唤醒计算机”并保存。
5、之后我们只要使用选择的设备就能唤醒睡眠了。
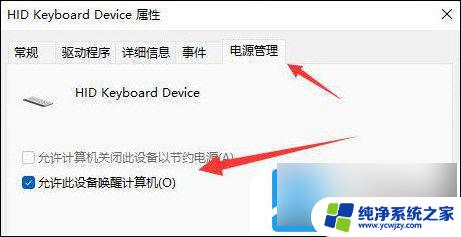
1、如果方法一无效,那建议直接禁用睡眠一劳永逸。
2、右键开始菜单打开“设置”。
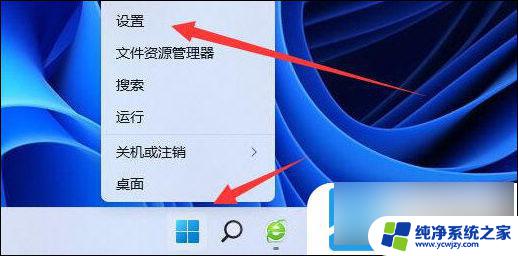
3、然后打开其中的“电源”。
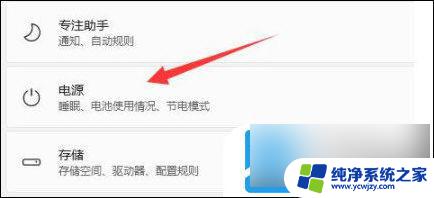
4、随后将睡眠选项都改成“从不”即可。
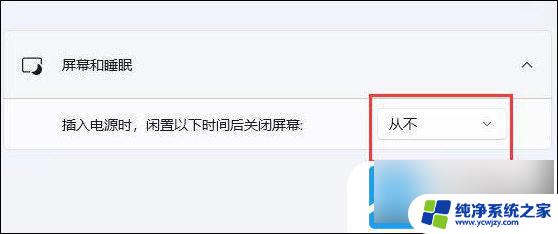
1、如果这睡眠连关都关不掉,那应该是系统的问题了。
2、建议重装一个完整版的win11系统,就能关闭它了。
以上就是win11睡眠怎样唤醒的全部内容,碰到同样情况的朋友们赶紧参照小编的方法来处理吧,希望能够对大家有所帮助。