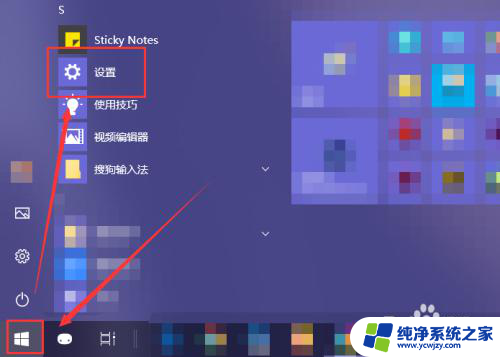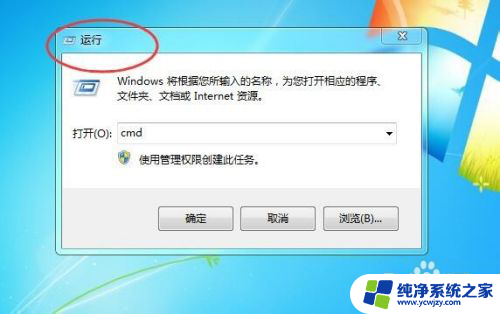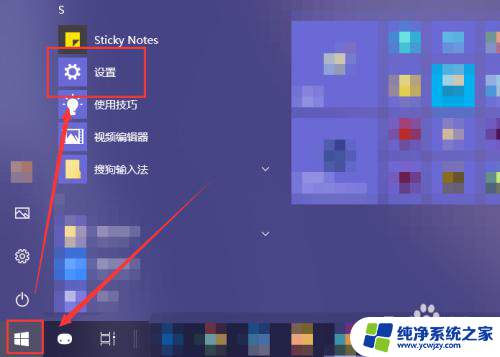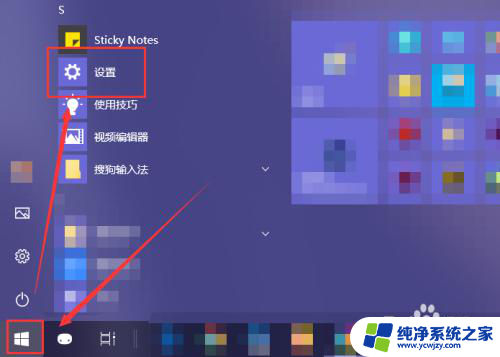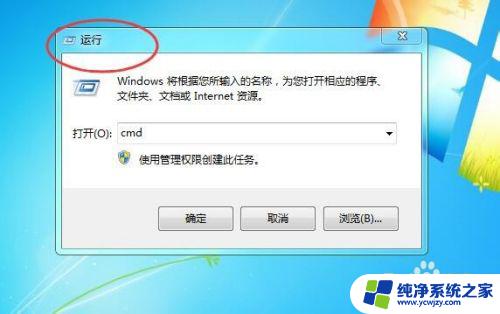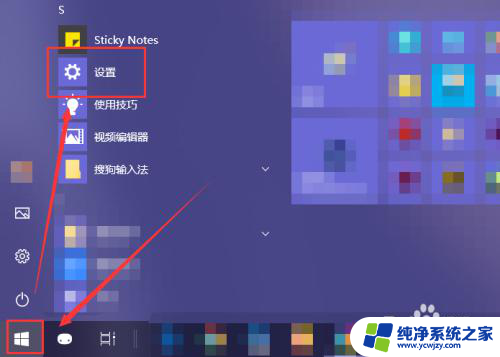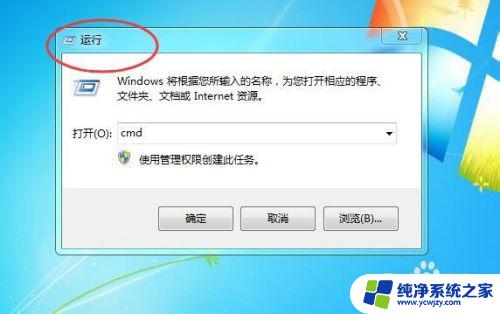电脑开机程序自动启动 电脑开机自动启动程序关闭教程
更新时间:2023-09-05 09:03:27作者:yang
电脑开机程序自动启动,电脑开机自动启动程序已经成为现代生活中的一项普遍需求,无论是为了提高工作效率,还是为了更便捷地使用各种软件,我们都希望在电脑开机时自动启动一些必要的程序。有些时候我们可能会遇到一些不需要自动启动的程序,或者想要关闭某些已经设置为自动启动的程序。如何设置电脑开机自动启动程序,以及如何关闭已经设置的自动启动程序呢?本文将为大家提供详细的教程和指导。无论您是电脑初学者还是有一定经验的用户,相信本文都能帮助您解决相关问题。
步骤如下:
1.win+r
使用快捷键【win+r】,会弹出一个运行窗口。如下图所示。
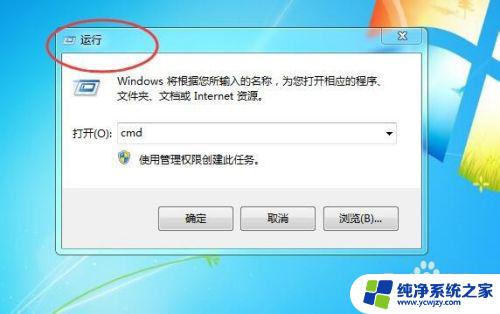
2.msconfig
然后在运行窗口中,输入【msconfig】。点击下方的【确定】按钮,如下图所示。
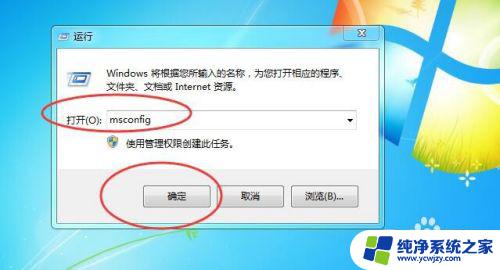
3.系统配置
然后就会弹出一恶搞【系统配置】软件,如下图所示。
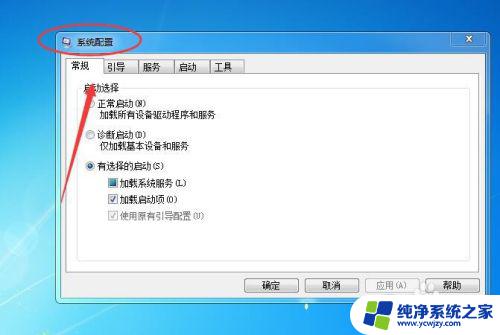
4.启动
然后切换到【启动】选项卡,如下图所示。
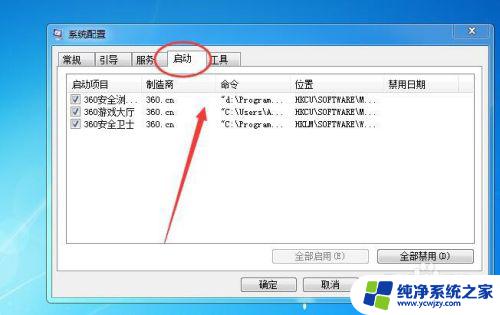
5.取消勾选
然后再把不需要自动启动的软件,取消勾选即可。如下图所示。

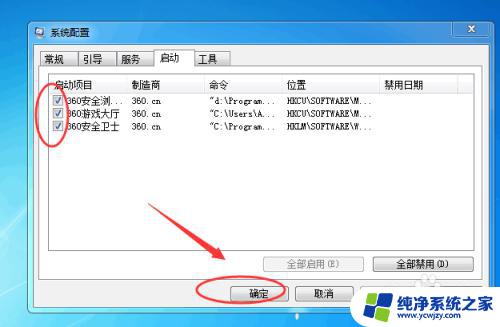
以上就是电脑开机程序自动启动的全部内容,如果你遇到这种现象,请根据我的方法解决,希望能对你有所帮助。