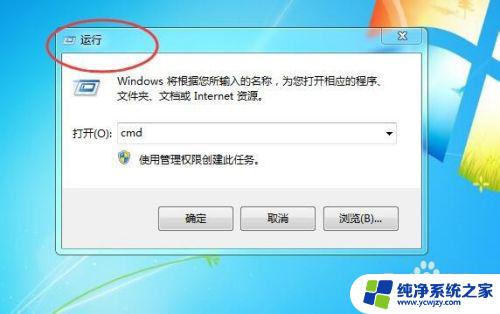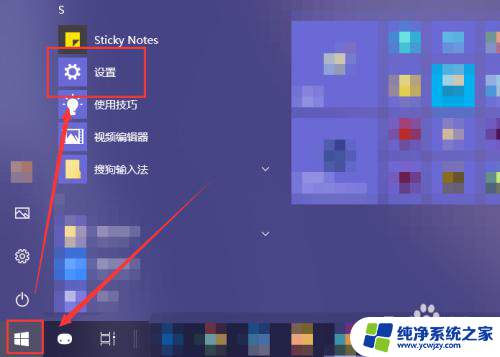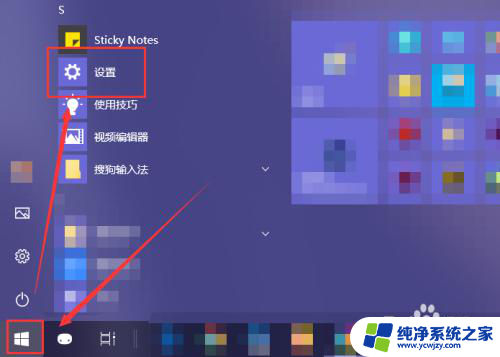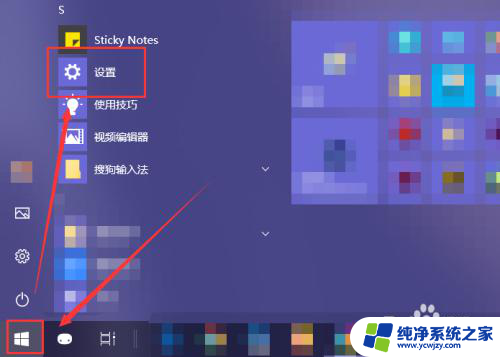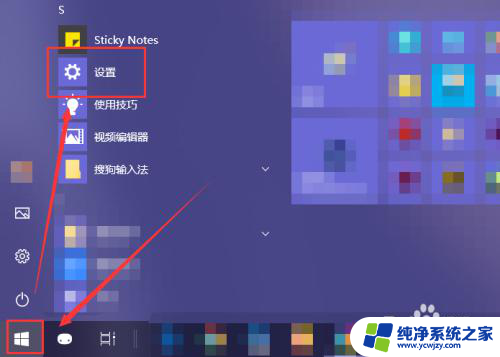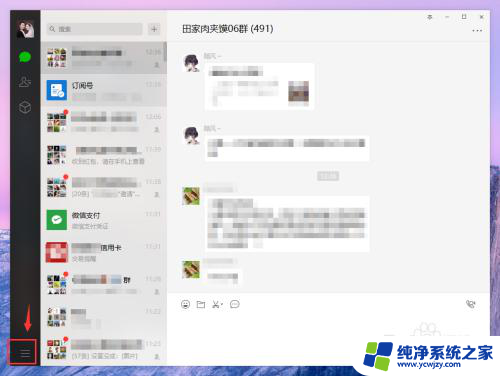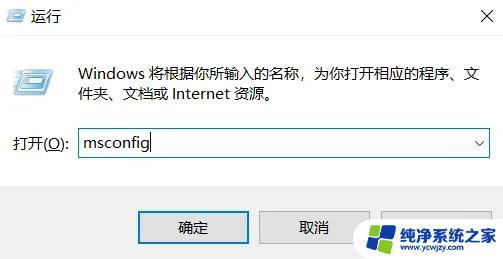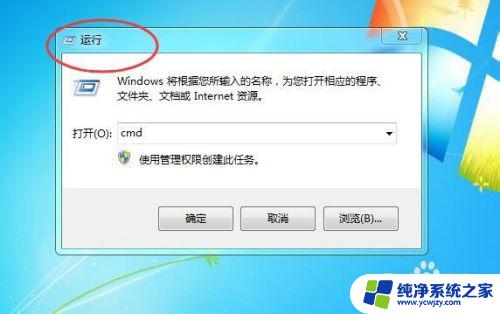电脑通电自启动怎么关闭 电脑开机自启动程序在哪里
随着科技的不断发展,电脑已经成为我们生活中必不可少的工具之一,有时候我们可能会遇到一些烦恼,比如电脑开机后自动启动的程序。这种情况不仅会影响我们的电脑性能,还会让我们感到困扰。如何关闭电脑的自启动功能呢?在电脑的设置中,我们可以找到相应的选项来解决这个问题。接下来我们将详细介绍电脑自启动的关闭方法,帮助大家解决这一困扰。

方法一、
1.先在底部任务栏空白处,鼠标右键点击,然后选择任务管理器;
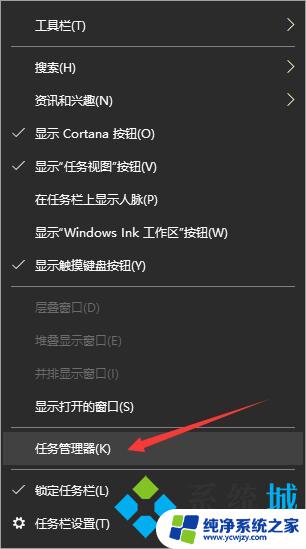
2.然后在任务管理器的窗口中点击启动;
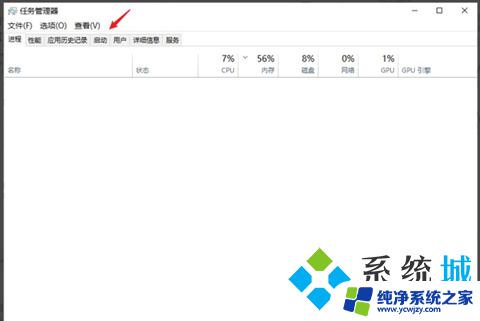
3.在启动界面中,点击自己想要关闭的启动项,然后点击右下角的禁用就可以了。
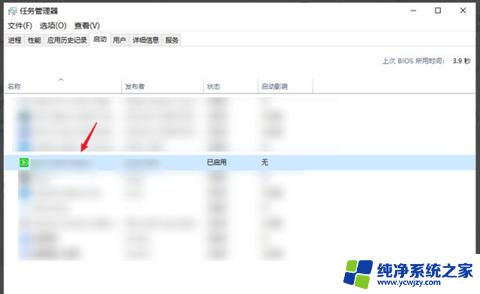
方法二、
1.打开电脑开始菜单,点击设置;

2.点击应用,在应用界面点击启动选项;
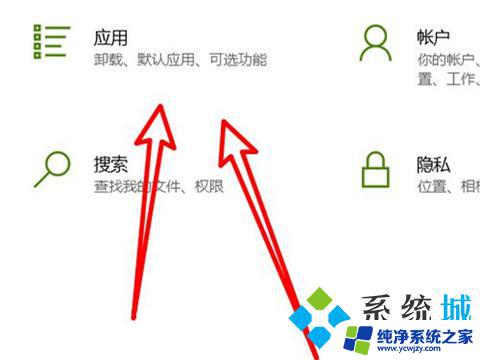

3.在启动界面,关闭开机自启动的应用开关即可。
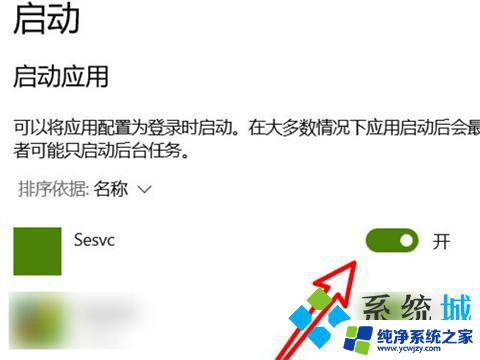
方法三、
火绒安全软件pc版
火绒安全软件pc版拥有十分出众的杀毒功能,可以扫描查杀市面上绝大部分的病毒木马。再顽固的病毒在火绒安全软件pc版面前都无处可逃,即刻抹除,并且没有像其他杀毒软件一样捆绑一些其他软件,十分的纯净实用,大家快来官网下载安装火绒安全软件pc版吧。
2.首先我们安装好火绒安全软件后打开,选择“安全工具”;

3.接着打开“启动项管理”;
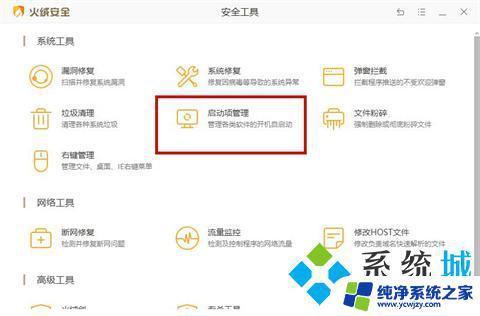
4.在这里我们就可以关闭不需要的自启软件了。
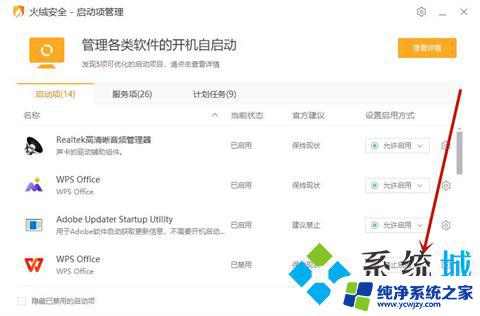
以上是如何关闭电脑通电自启动的全部内容,如果您遇到相同问题,可以参考本文中介绍的步骤进行修复,希望对大家有所帮助。