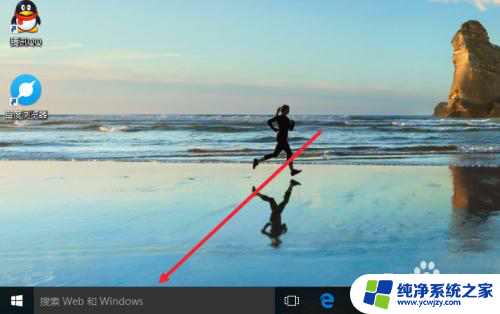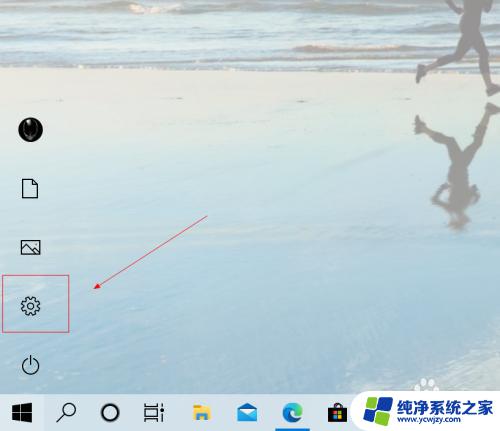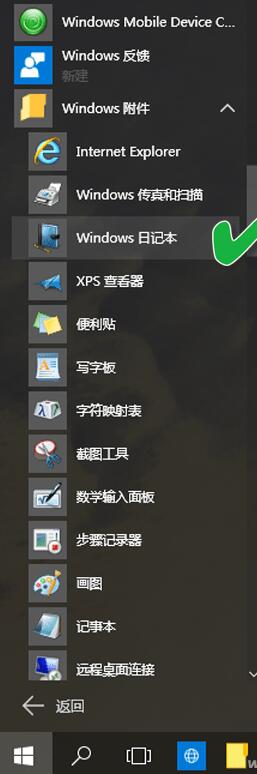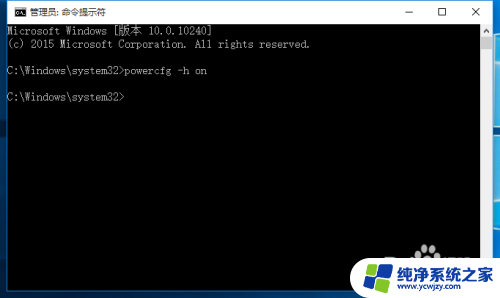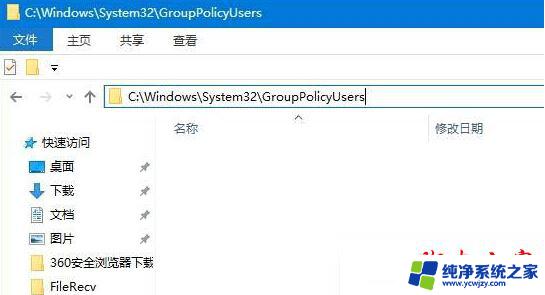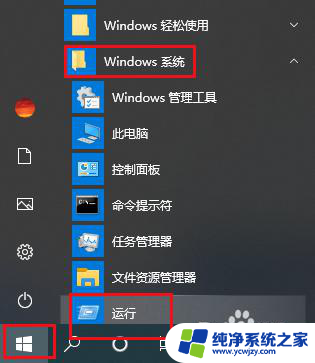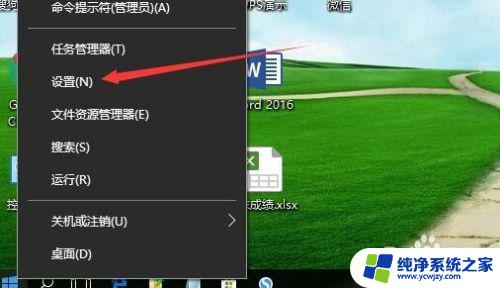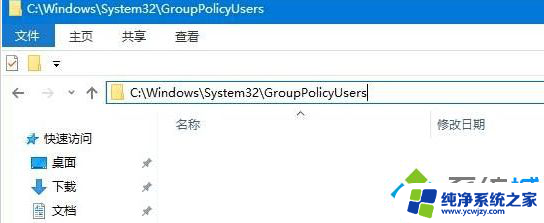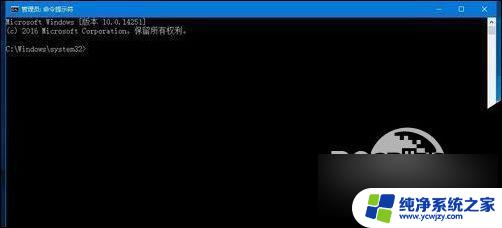Win10设置定时提醒:轻松管理日程安排
在当今数字化时代,人们常常因为沉迷于电脑、手机等电子设备而忽略了时间的流逝,为了提醒自己合理安排时间,使用定时提醒功能成为了一种普遍的做法。而在Win10操作系统中,设置定时提醒功能更是方便实用。无论是工作学习中的提醒,还是生活中的安排,Win10的定时提醒功能可以帮助我们更好地管理时间,提高效率。让我们一起来了解一下Win10设置定时提醒的方法和优势吧!
步骤如下:
1.点击小娜的搜索框,打字输入也可以,或者语音输入也可以,输入“安排 18 点 20 分开会”这样的字样。小娜在识别之后,就会在她对话框的顶端显示一个“创建日历事项”的最佳匹配结果。
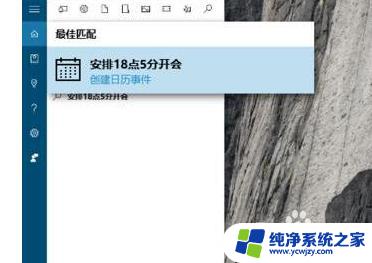
2.点击“创建日历事项”链接,小娜转入日历事项详细信息页面,在此可以输入活动的主题、日期和时间的安排等信息。
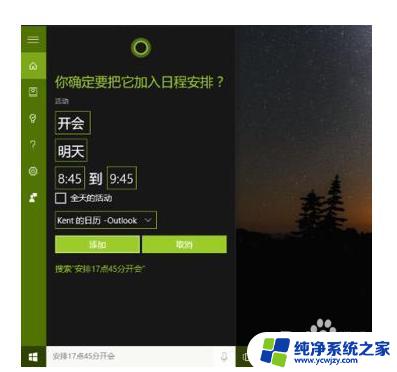
3.输入好相关信息,单击“添加”按钮,小娜展示一个新的界面,告诉我们“我已经为你加上了”,表示日历事项添加完成。
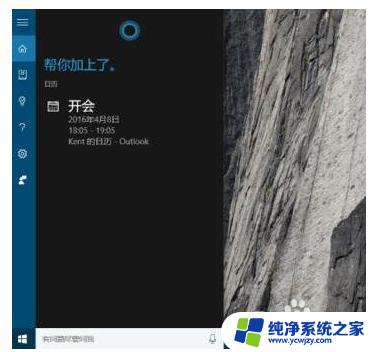
4.点击“开始”按钮——“日历”应用,打开日历应用窗口。可以在相关的日期框中,看到上述小娜替我们安排的日历事项,将鼠标移动到上面,则显示事项概况,并提供“更多详细信息”按钮,点击它可以进入新打开的窗口,进一步完善日程事项安排。
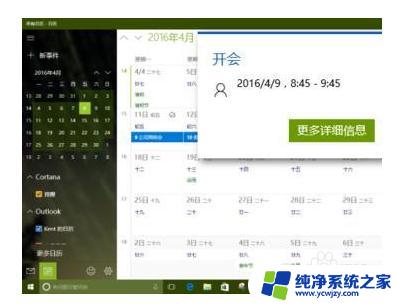
5.直接在日历中安排日程事项
点击“开始”按钮——“日历”应用,打开日历应用窗口。在默认的“月视图”中,点击某一天的数字,弹出日程窗口输入信息,最后单击“完成”按钮,即可以方便地添加一项日历事项安排。单击“更多详细信息”按钮,则会进入新的窗口,并输入更多信息。
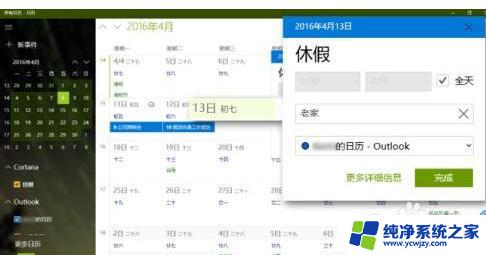
6.在“日历”应用窗口中,直接点击窗口左上角的“新事件”,可以直接打开上一步骤中提到的新日程事项输入窗口。
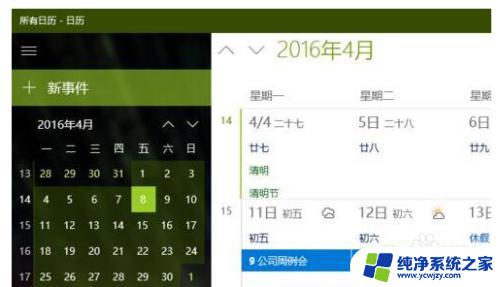
7.在新打开的窗口中,可以输入事件名称、地点、时间。以及对事件的全面详细描述,还可以在窗口右侧的好友列表中添加人员,通过邮件邀请他人参与自己设定的日程事件(比如开会)。
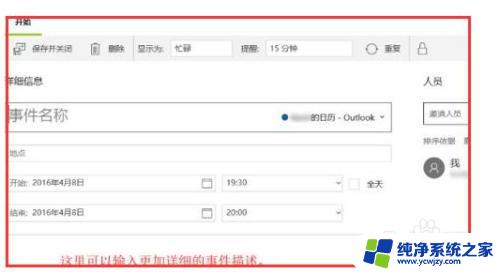
8.查看提醒
当安排的事项时间到了之后,Windows 10 会在屏幕右下角通知区域弹出事件通知窗口,窗口中有标题、时间等信息。按“暂停”将会在后面继续提醒;按“取消”则会停止提醒。
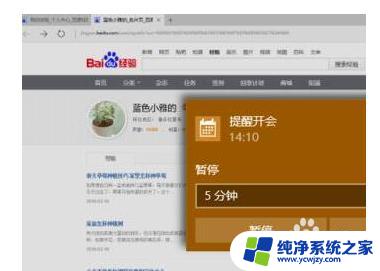
9.在正确设置小娜的提醒功能之后,点击小娜的搜索框,也会看到当天的日历事项。点击其中的某个事项,小娜还提供了“详细信息”和“打开日历”按钮,方便查看进一步详细的日历事项内容。
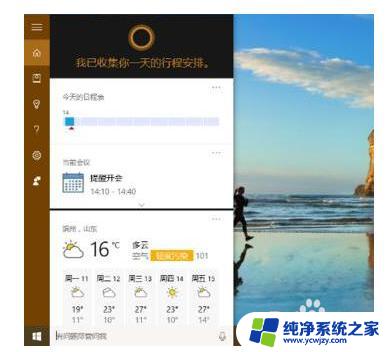
以上就是Win10设置定时提醒的全部内容,如果你遇到了相同的情况,赶快参照本篇文章的方法来解决吧,我希望这篇文章对你有所帮助。