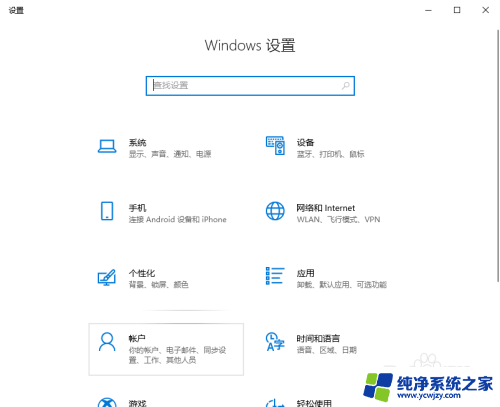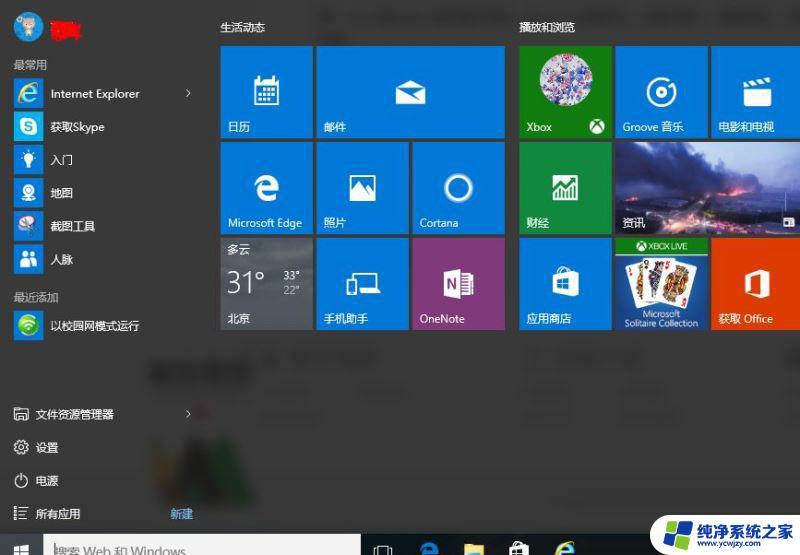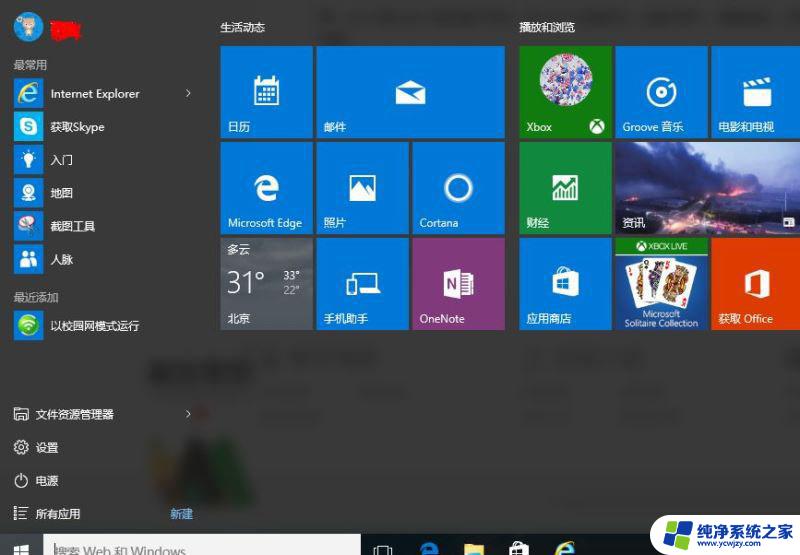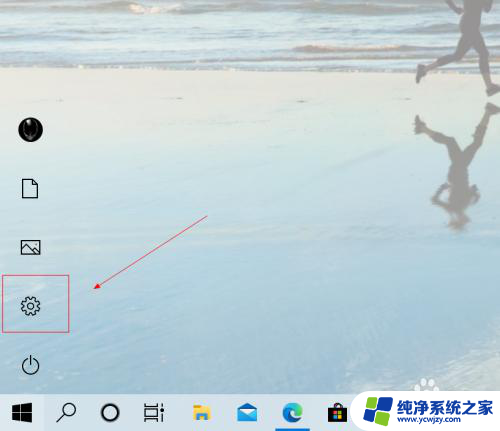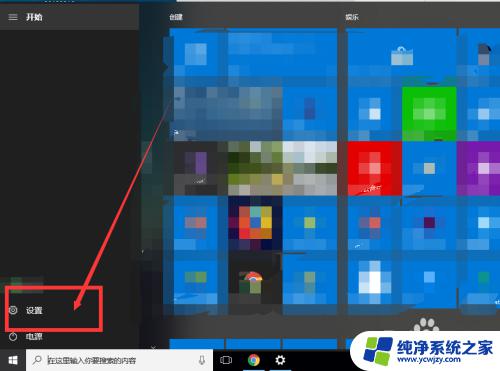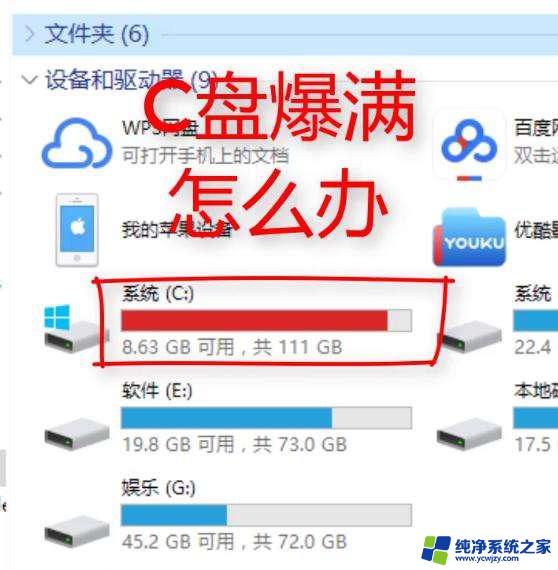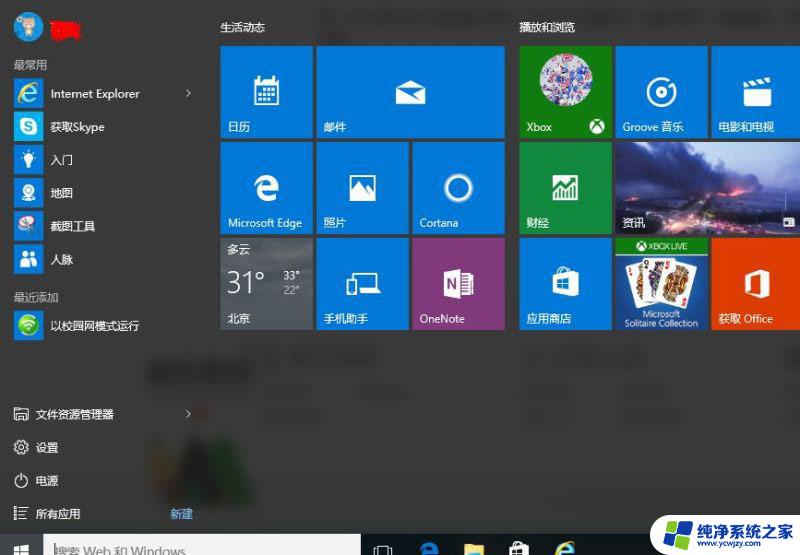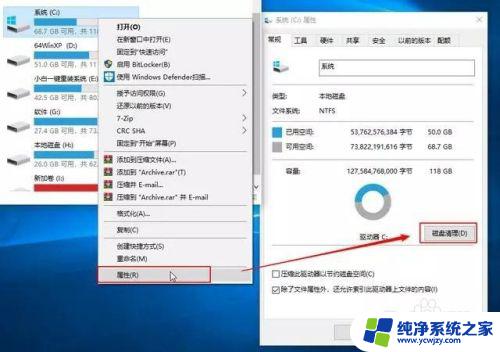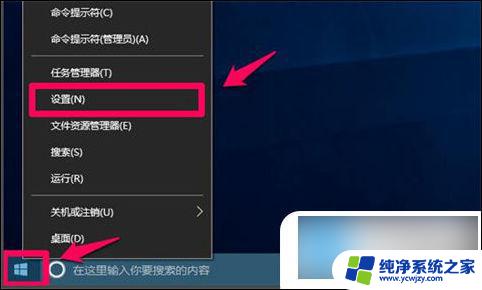win10怎么设置一天一清理 win10如何安排每天定时清理垃圾
更新时间:2023-07-25 15:52:55作者:jiang
win10怎么设置一天一清理,在日常使用电脑的过程中,我们经常会发现垃圾文件的堆积成为了一个令人头疼的问题,对于使用Windows 10操作系统的用户来说,如何设置一天一清理、每天定时清理垃圾文件成为了一个重要的课题。幸运的是Windows 10提供了一些简单而有效的方法来帮助我们解决这个问题。通过合理安排每天的清理计划,我们不仅可以保持电脑的良好运行状态,还能释放出更多空间来存储我们珍贵的数据。接下来我们将介绍一些关于如何设置Windows 10进行定时清理垃圾文件的方法,帮助您更好地管理电脑的存储空间。
操作方法:
1.打开菜单找到设置;
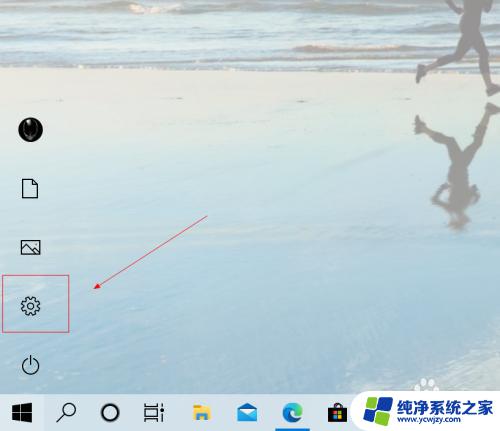
2.Windows设置里选择系统;
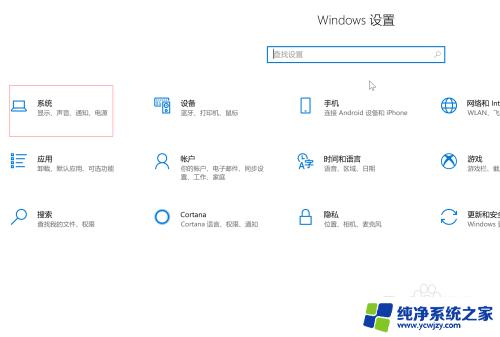
3.设置里选择存储;
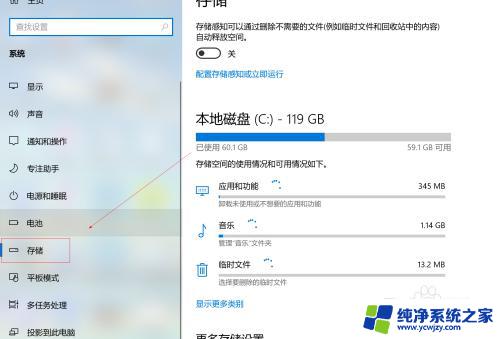
4.打开存储感知;
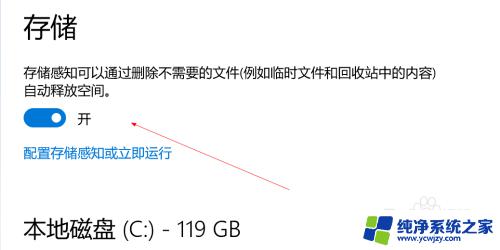
5.选择“配置存储感知或立即运行”;
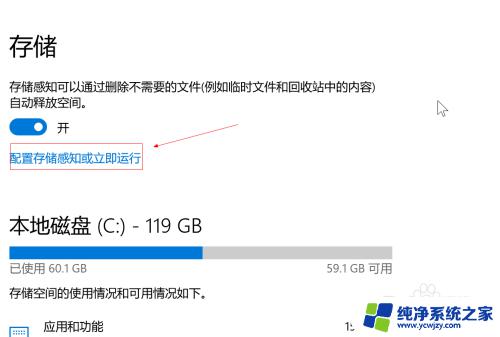
6.设置为每天和一天(这样就可以每天自动清理垃圾)
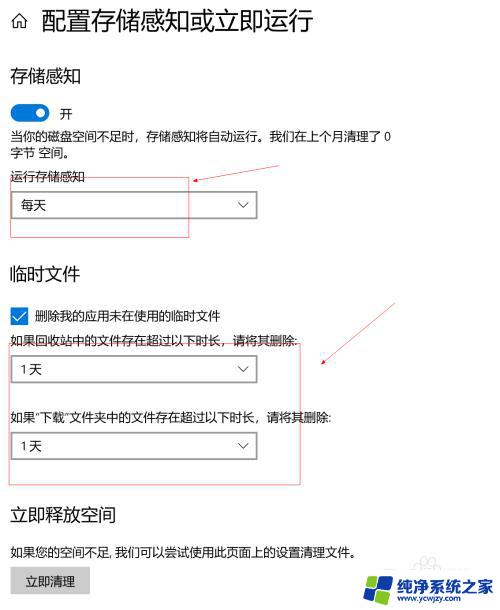
7.以上就是小编整理的win10怎么设置一天一清理的方法;
这条经验如果对你有帮助,别忘了点赞+关注哦!
以上就是Win10如何设置每天自动清理的全部内容,如果您遇到了相同的问题,可以参考本文所介绍的步骤进行修复,希望对您有所帮助。