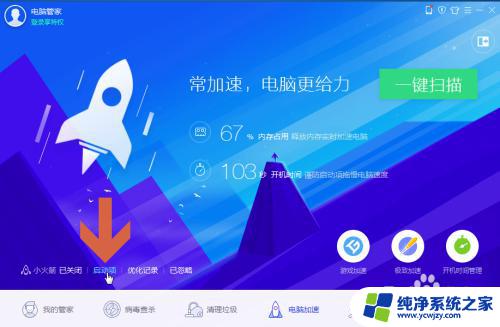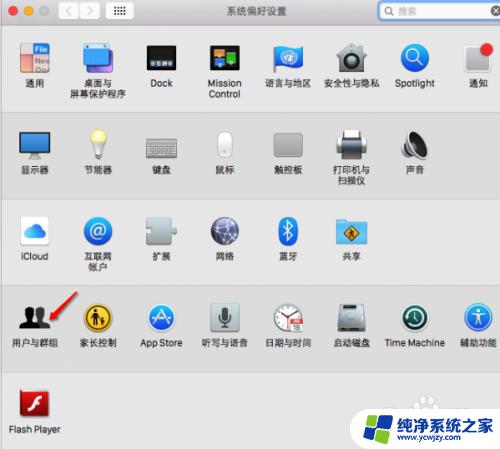电脑怎样关闭开机启动项 电脑开机启动项关闭步骤
更新时间:2023-10-10 09:04:01作者:yang
电脑怎样关闭开机启动项,电脑开机启动项是指在电脑开机时自动运行的程序或服务,有时候我们可能会发现电脑启动速度变慢,这很可能是因为开机启动项过多导致的。关闭一些不必要的开机启动项可以提高电脑的启动速度,并释放系统资源,使电脑更加流畅运行。如何关闭电脑的开机启动项呢?下面将为大家介绍一些简单的步骤。
步骤如下:
1单击开始菜单或者按下Win+R。 2在运行窗口中输入msconfig指令,再点击确定。
2在运行窗口中输入msconfig指令,再点击确定。 3在启动窗口中点击启动选项卡,再点击并打开任务管理器。
3在启动窗口中点击启动选项卡,再点击并打开任务管理器。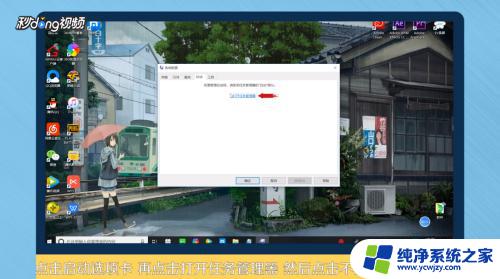 4选择不需要开机启动的项目软件,点击右下角的禁用。
4选择不需要开机启动的项目软件,点击右下角的禁用。 5再点击常规选项卡,勾选有选择的启动。对启动项进行设置,再依次点击应用和确定。
5再点击常规选项卡,勾选有选择的启动。对启动项进行设置,再依次点击应用和确定。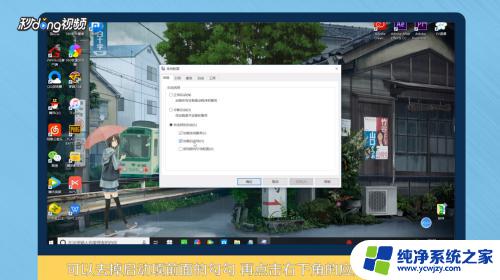 6根据操作提示重启计算机即可。
6根据操作提示重启计算机即可。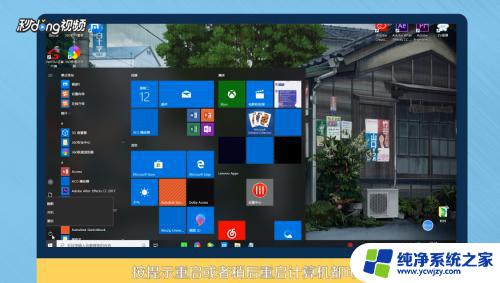 7总结如下。
7总结如下。
以上是电脑关闭和开启启动项的全部内容,如果你碰到相同的情况,请使用小编提供的方法进行处理,希望这对你有所帮助。