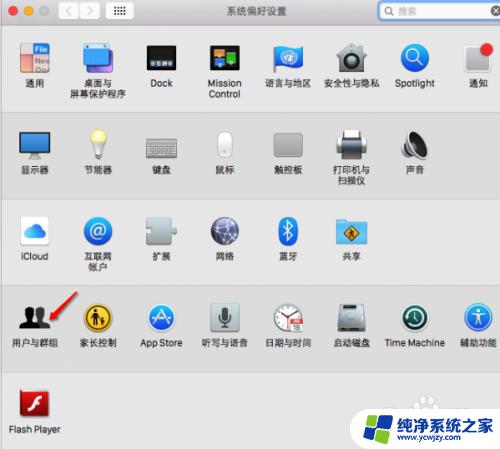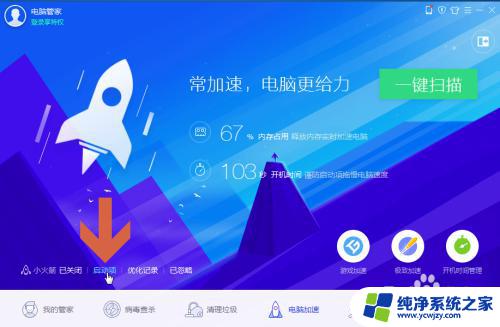怎么关闭电脑启动项 电脑开机启动项关闭方法
更新时间:2023-12-31 13:52:08作者:xiaoliu
电脑开机启动项的设置对于提升电脑的性能和加快开机速度至关重要,在电脑启动时,系统会自动加载一些程序和服务,这些启动项会占用系统资源,导致电脑开机变慢。为了解决这个问题,我们可以通过关闭一些不必要的启动项来提升电脑的开机速度。关闭电脑启动项的方法有很多种,可以通过系统自带的工具或第三方软件进行操作。无论使用哪种方法,只要能够正确地关闭启动项,就能够有效地提高电脑的性能,让开机更加迅速。
具体方法:
1单击开始菜单或者按下Win+R。 2在运行窗口中输入msconfig指令,再点击确定。
2在运行窗口中输入msconfig指令,再点击确定。 3在启动窗口中点击启动选项卡,再点击并打开任务管理器。
3在启动窗口中点击启动选项卡,再点击并打开任务管理器。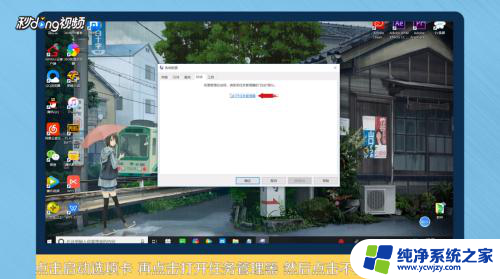 4选择不需要开机启动的项目软件,点击右下角的禁用。
4选择不需要开机启动的项目软件,点击右下角的禁用。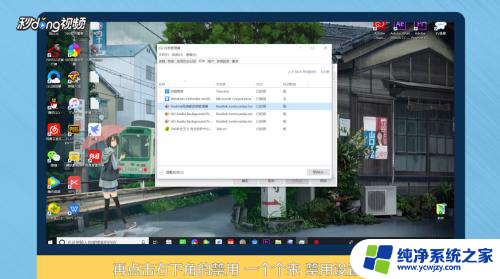 5再点击常规选项卡,勾选有选择的启动。对启动项进行设置,再依次点击应用和确定。
5再点击常规选项卡,勾选有选择的启动。对启动项进行设置,再依次点击应用和确定。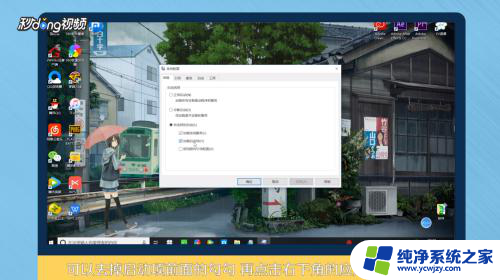 6根据操作提示重启计算机即可。
6根据操作提示重启计算机即可。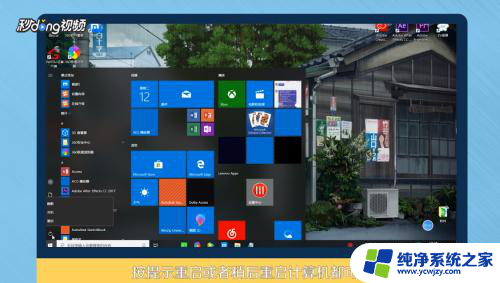 7总结如下。
7总结如下。
以上是如何关闭电脑启动项的全部内容,如果您遇到相同的问题,可以参考本文中介绍的步骤进行修复,希望对大家有所帮助。