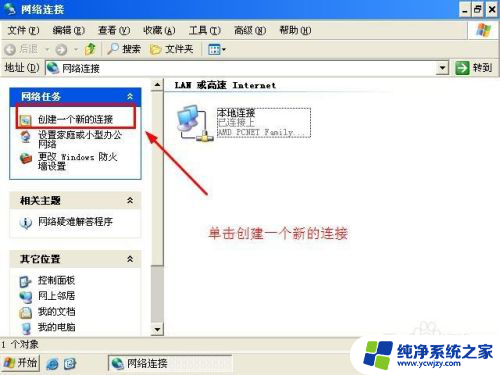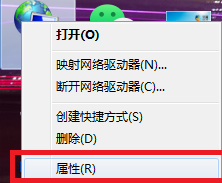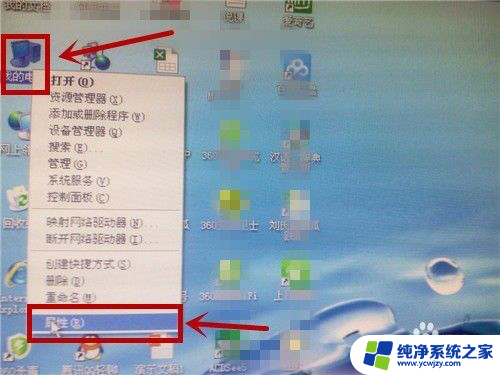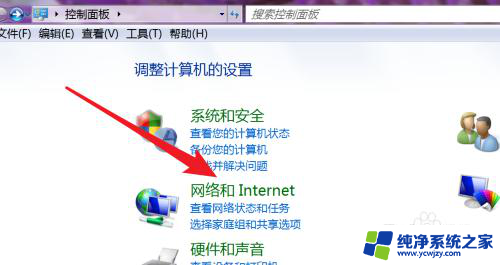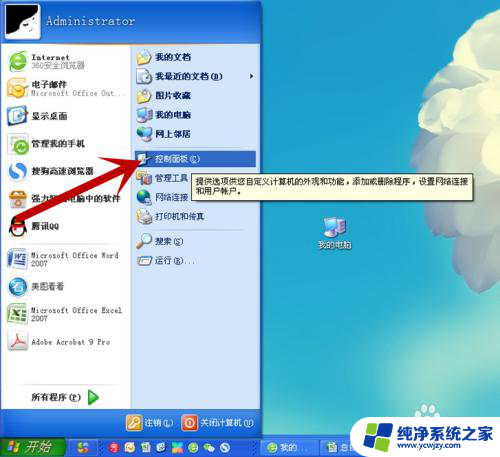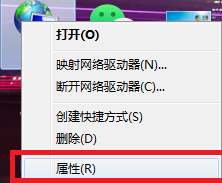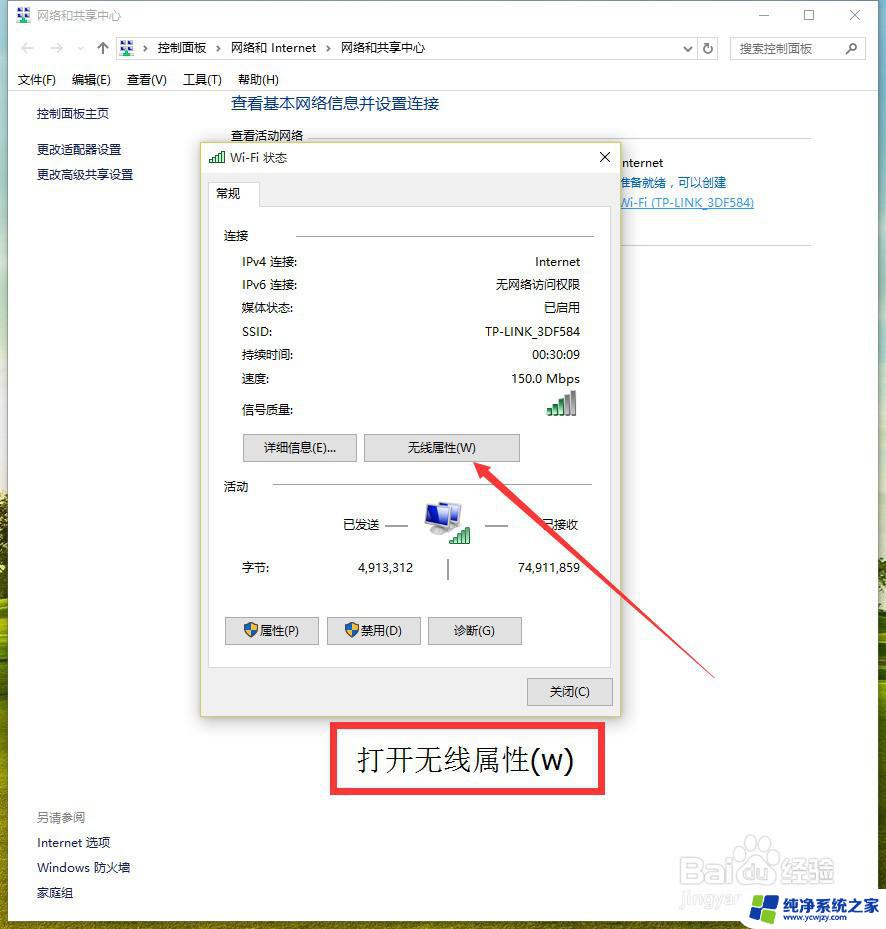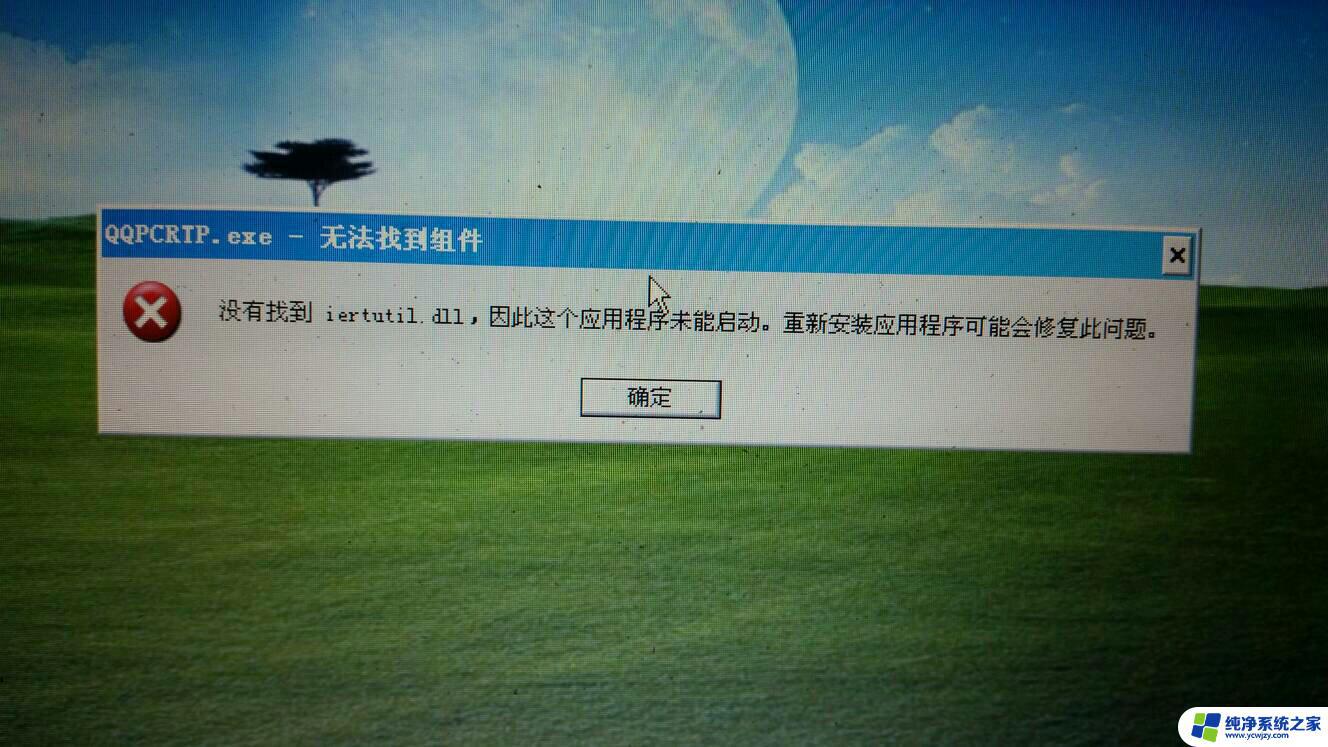xp系统如何连接网络? xp系统宽带连接设置步骤
在当今信息时代,网络已经成为人们生活中不可或缺的一部分,而在Windows XP操作系统中,连接网络也不再是一件复杂的事情。通过宽带连接,我们可以享受到高速稳定的网络服务。接下来我们就来了解一下XP系统如何连接网络的设置步骤。无论是在家中还是办公室,只需按照简单的步骤进行设置,我们便能轻松畅游于互联网的海洋。下面让我们一起来探索XP系统宽带连接的奥秘吧!
操作方法:
1.打开网上邻居的属性
在桌面上,右击"网上邻居",选择"属性" .

2.创建新连接
在如图所示左侧菜单栏中,点击"创建一个新连接".创建宽带的新链接.

3.根据向导配置(如图)
(1).在出现的向导中,点击"下一步",直到出现"网络连接类型"选项.

4. (2).选择"连接到Internet",下一步.
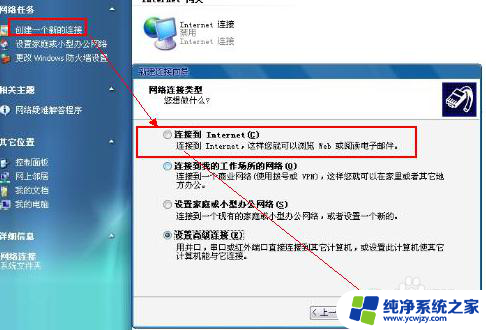
5. (3).再选择"手动设置我的连接",下一步.

6. (4).选择"用要求用户名和密码的宽带连接来连接",下一步.
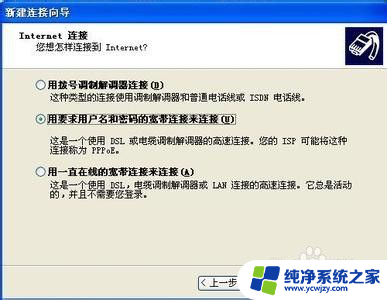
7. (5).自定义isp名称,为了方便好记,可以自己设置一个,下一步.
选择:"任何人使用",下一步.

8. (6).输入用户名与密码
用户名:输入网络服务商的名称,一般是你宽带的账号名称.
密码: 输入你的宽带帐号的密码.
勾选 √. 任何人连接都使用该用户名密码.
勾选 √.把它作为默认宽带连接.
下一步.
勾选 √.建立快捷方式.
完成.
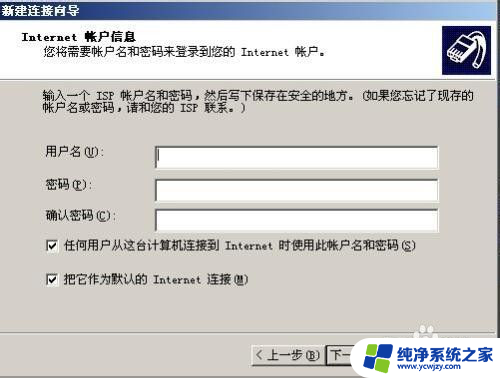
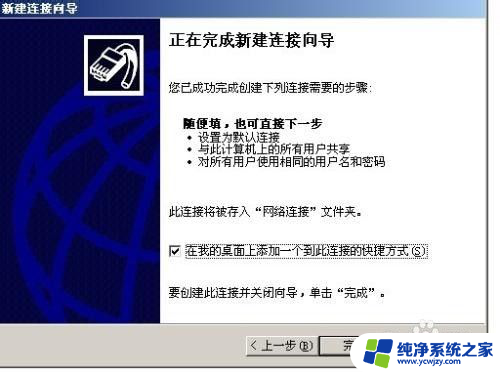
9.开始登录
回到桌面,点击桌面上已经创建好的"宽带连接".
在提示框中设置你的用户名(宽带帐号)和密码,并勾选"任何人使用".确定.
下面可以上网了.
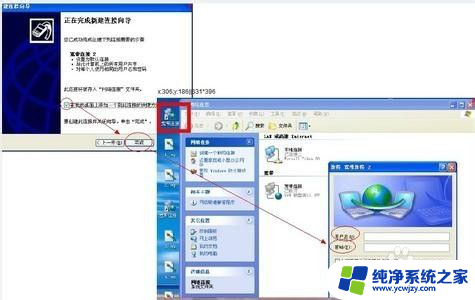
以上就是XP系统如何连接网络的全部内容,如果还有不清楚的用户,可以参考以上小编的步骤进行操作,希望能对大家有所帮助。