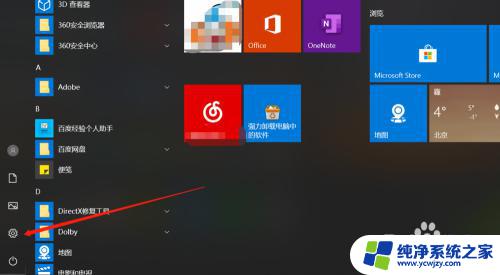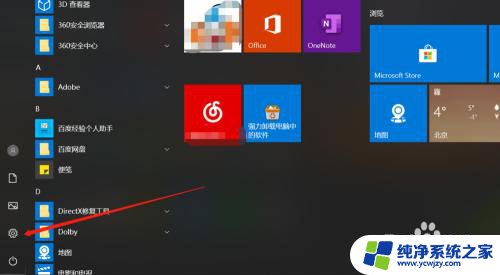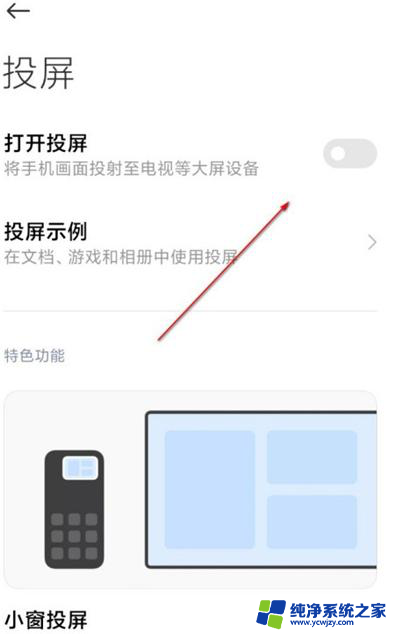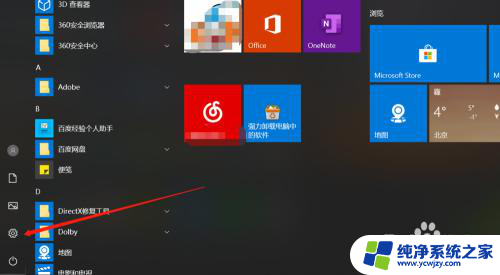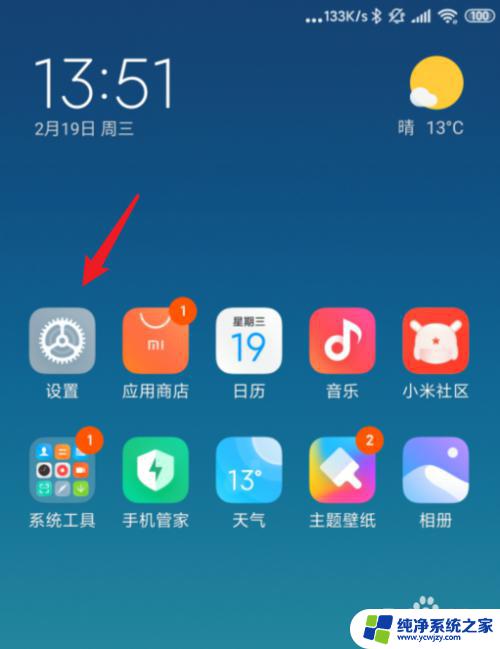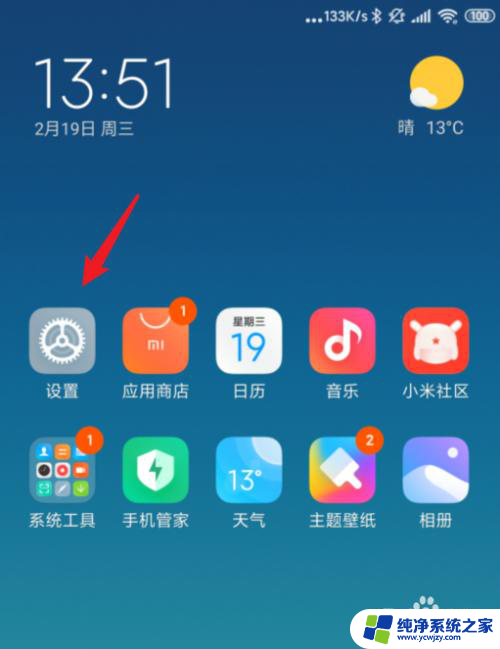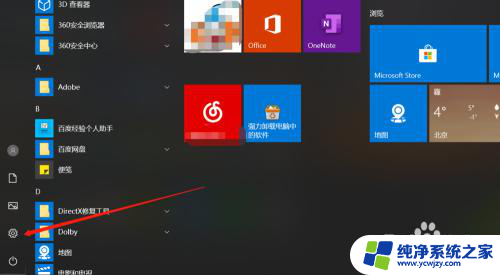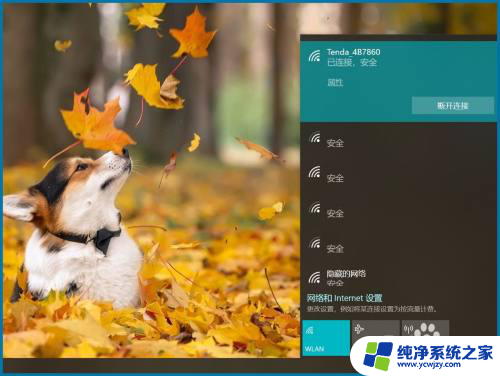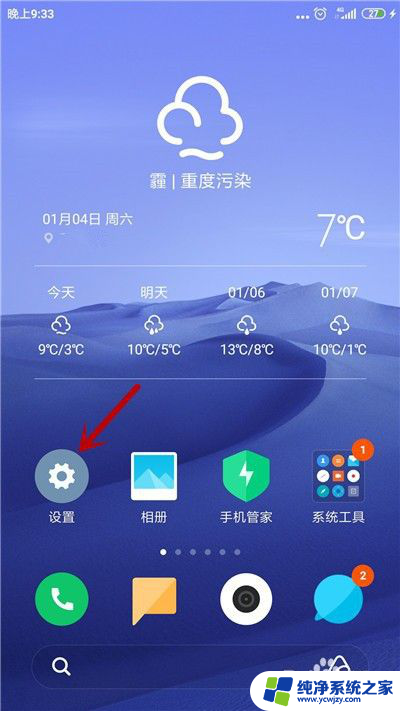红米手机投屏到电脑上怎么操作 小米手机怎么利用Miracast功能投屏到电脑
随着科技的不断进步,现在人们对于手机的需求也越来越高,无论是工作还是娱乐,手机已经成为我们生活中必不可少的一部分。而红米手机和小米手机作为国内知名的手机品牌,其功能和性能得到了广大用户的认可和喜爱。其中红米手机投屏到电脑上和小米手机利用Miracast功能投屏到电脑,成为了用户们关注的焦点。究竟如何操作呢?让我们一起来探究一下。
方法如下:
1.首先我们要保证电脑和手机是连得同一网络,打开电脑。点击左下角的“开始”——设置;
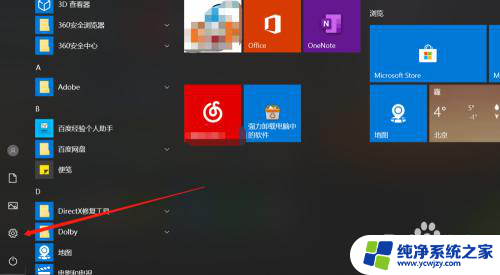
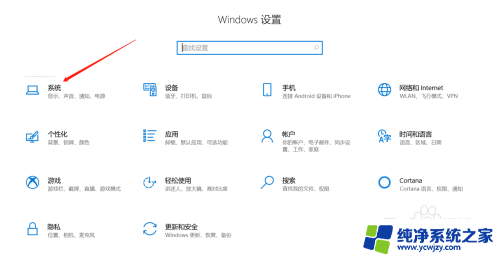
2.在设置界面的左侧列表选择“投影到此电脑”;
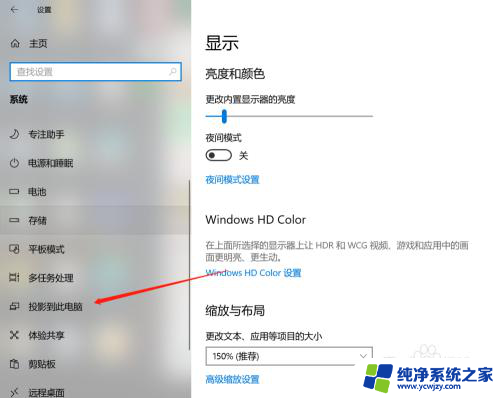
3.将右侧的3个选项栏功能全部打开,关闭只有连接电源时才能投影功能;
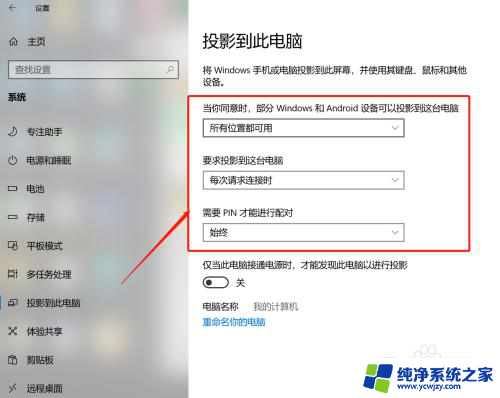
4.接下来进行手机端操作,打开设置,选择更多连接方式;
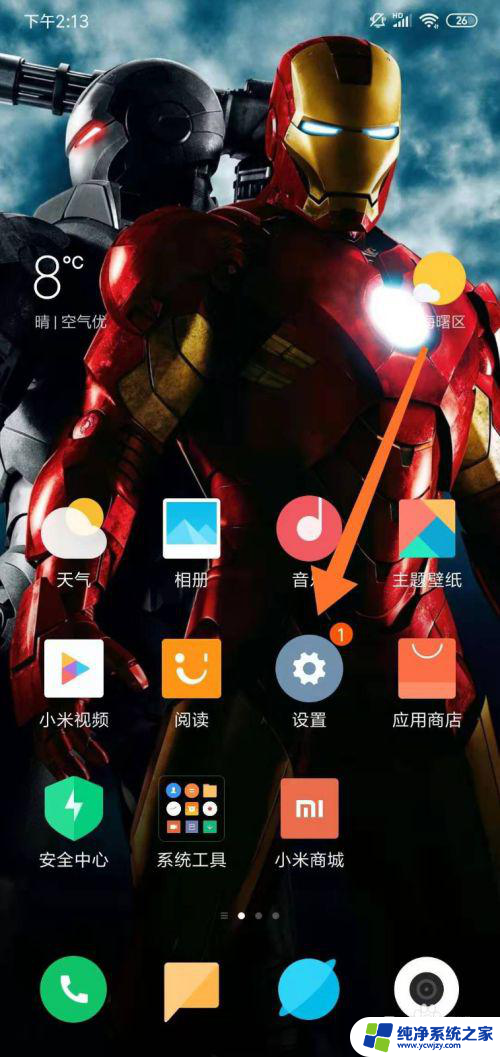
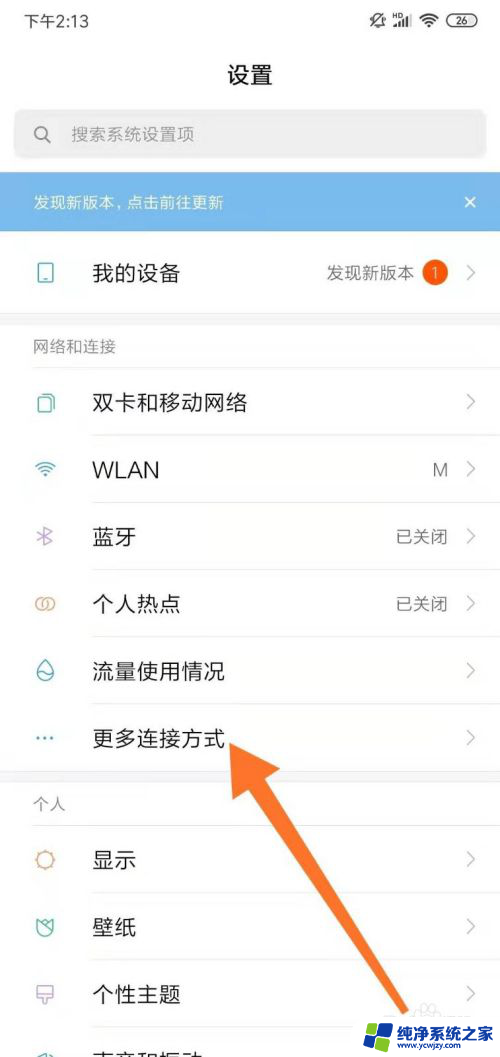
5.在页面中选择“无线显示”,打开后系统就会系统搜索。找到我们要连接的设备;
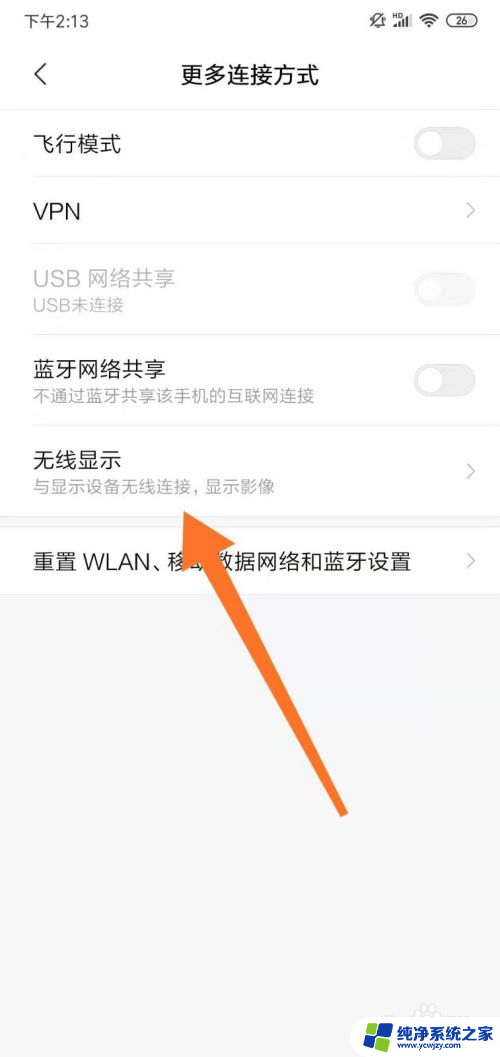
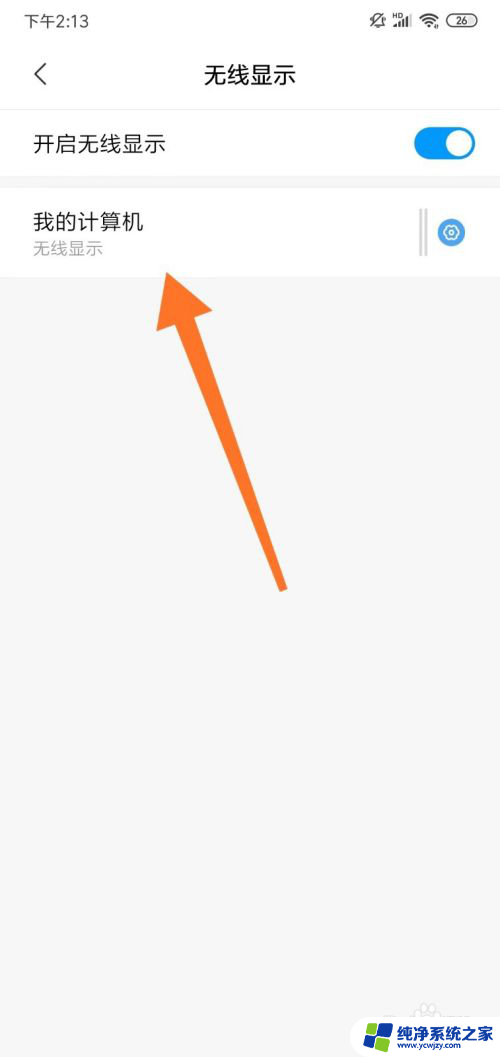
6.找到设备后,在电脑端就会弹出界面。提供我们PIN码信息,我们在手机端输入;
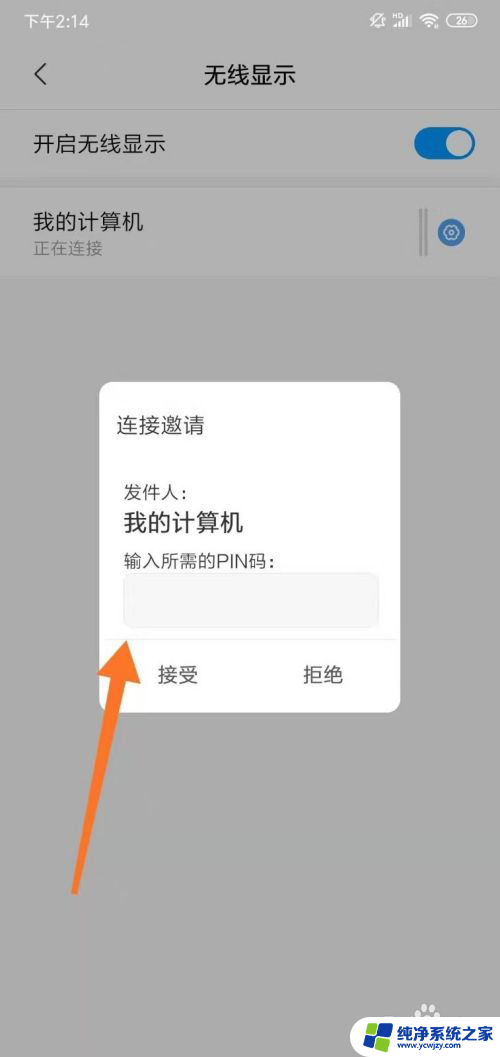

7.这样手机就能投屏到电脑了;
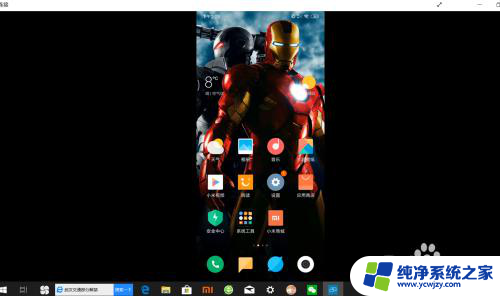
8.总结:
1、手机电脑连接同一无线,电脑端“开始”——设置;
2、“投影到此电脑”;
3、3个选项栏功能全部打开;
4、手机端:设置,选择更多连接方式;
5、“无线显示”,点击设备;
6、输入PIN码完成连接。
以上就是红米手机投屏到电脑上的操作步骤,如果还有不清楚的用户,可以参考以上小编提供的步骤进行操作,希望这对大家有所帮助。