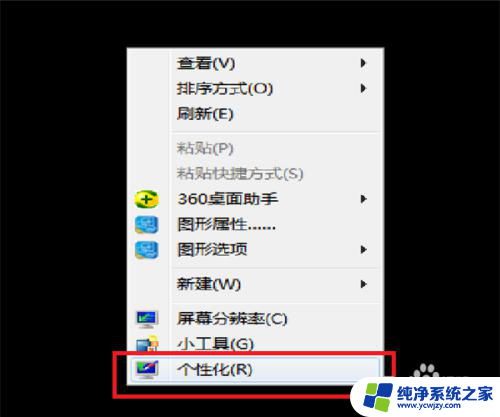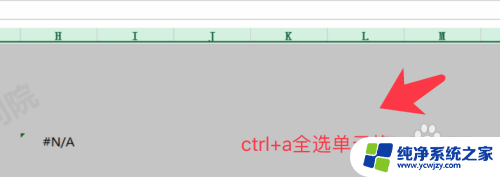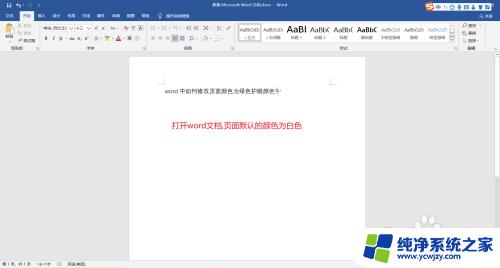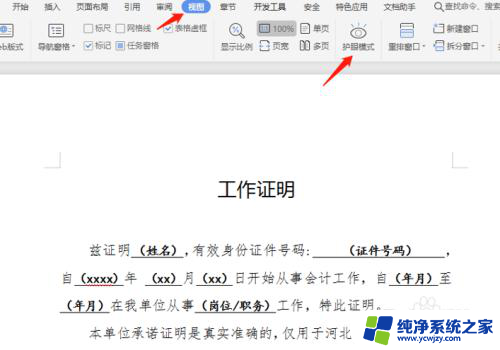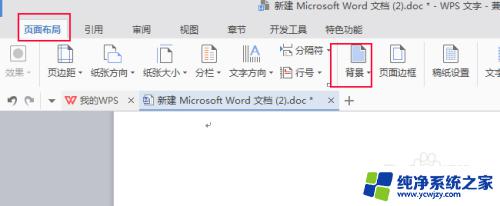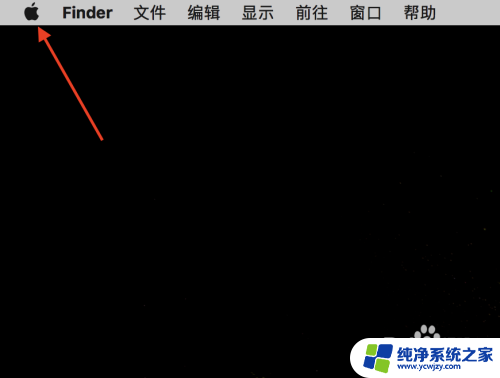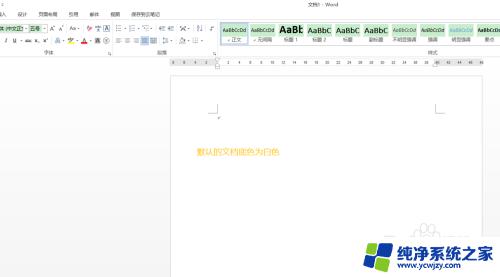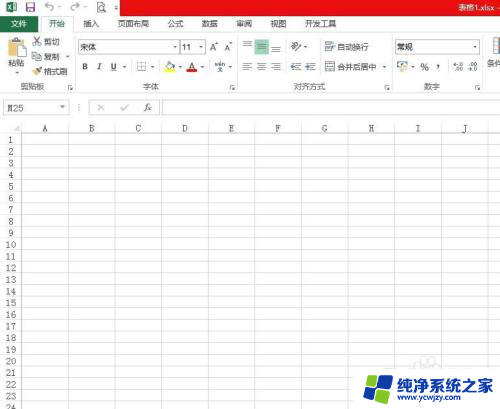电脑设置绿色护眼 电脑护眼绿色设置方法
在现代社会中电脑已经成为人们生活中不可或缺的工具之一,长时间使用电脑不仅会对我们的身体健康造成一定的影响,还会给我们的眼睛带来一定的伤害。为了保护我们的视力,我们可以通过设置绿色护眼来减轻眼睛的疲劳和不适。电脑护眼绿色设置方法是什么呢?接下来我们将详细介绍电脑护眼绿色设置的方法,让我们一起来了解吧。
操作方法:
1.以WIN7系统为例,在电脑桌面。右击鼠标,出现右键菜单,选择下方【个性化】,如图:
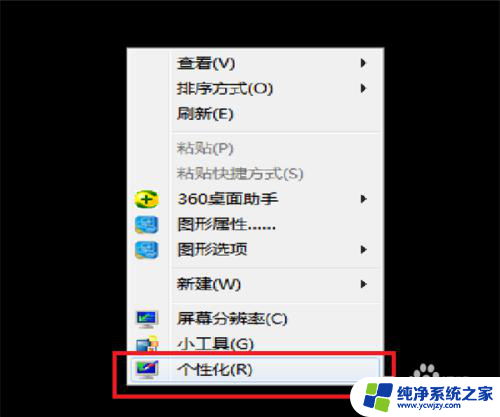
2.进入“个性化”设置界面。选择下方【窗口颜色】,如图:
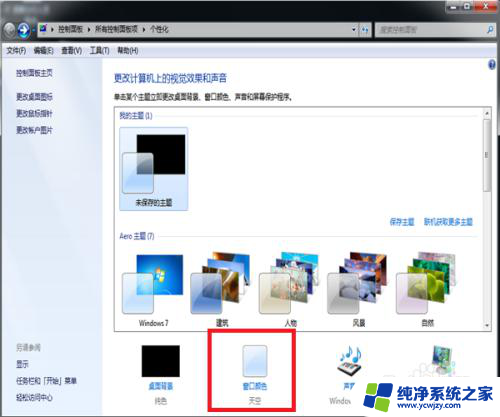
3.点击下方“高级外观设置”,如图:
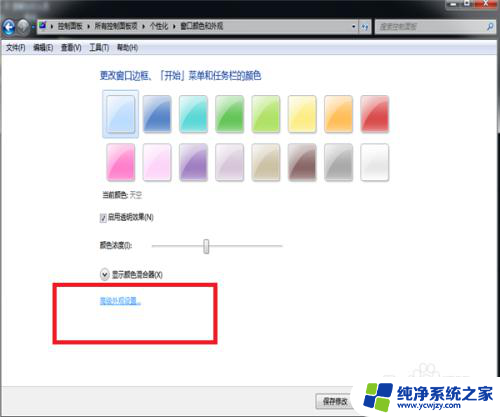
4.在项目下拉框中 选择“窗口”,如图:
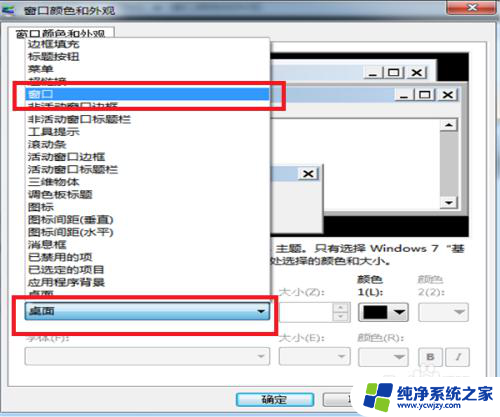
5.再打开右边对应的“颜色”列表,选择其中的“其他”一项,如图:
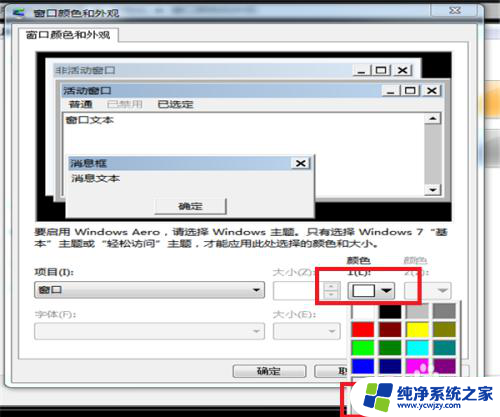
6.在打开的对话框里,把“色调”的参数设置为85。把“饱和度”参数设置为90,把“亮度”参数设置为205。再点击“添加到自定义颜色”。如图:
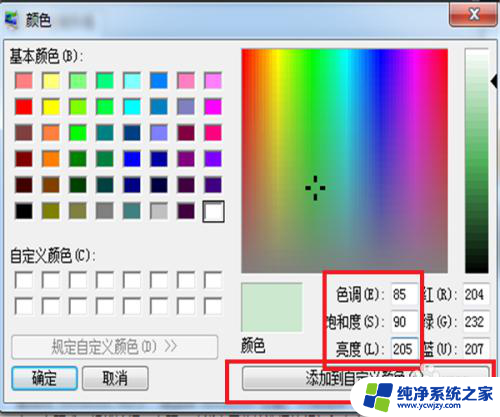
7.此时,在左方。看见淡绿色的图块,点击淡绿色的图块,再点击下方的“确定”退出设置
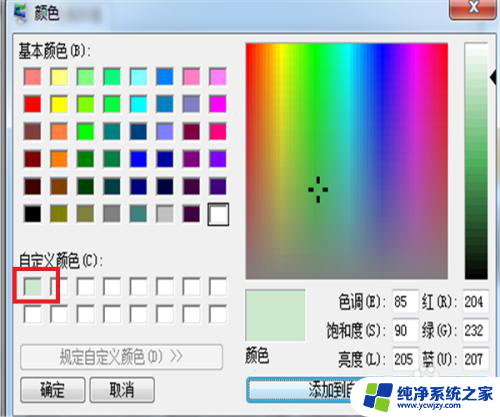
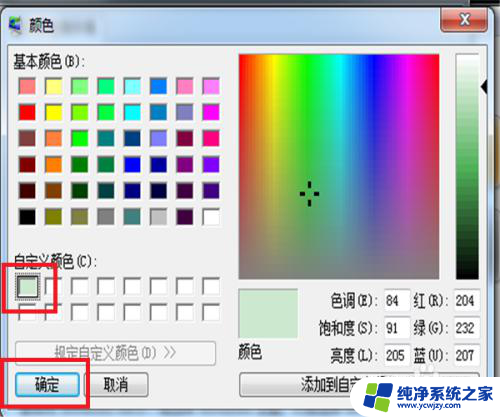
8.此时,护眼绿色的屏幕就设置好了。再点开文档,里面的颜色 就变成了淡绿色
以上就是电脑设置绿色护眼的全部内容,如果还有不懂的用户,可以按照小编的方法进行操作,希望能够帮助到大家。