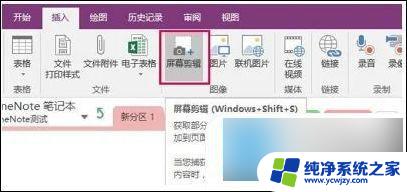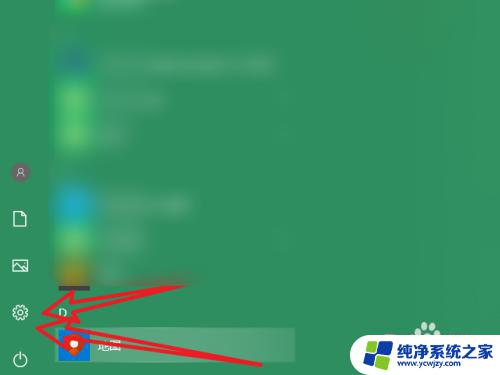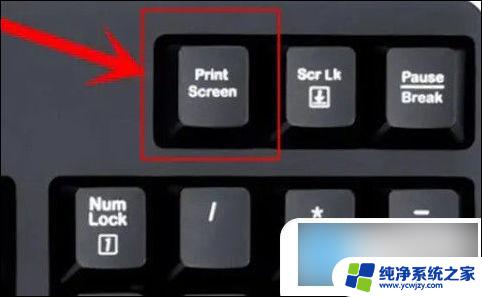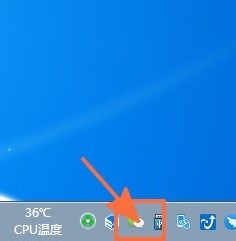macbookair截屏快捷方式 MacBook笔记本截图方法及快捷键
MacBook Air是一款备受欢迎的轻薄笔记本电脑,其强大的功能和优雅的外观让它成为了许多人的首选,在日常使用中我们经常需要对屏幕进行截图,以便记录重要信息或与他人分享。为了更高效地进行截图操作,MacBook Air提供了一种方便的快捷方式。通过使用特定的快捷键组合,用户可以轻松快速地进行屏幕截图。在本文中我们将介绍MacBook Air的截图方法及快捷键,帮助读者更好地利用这一功能。
具体方法:
1.按住组合快捷键:Command+shift+3 : 全屏截图,保存截图到桌面。

2.按住组合快捷键:Command+shift+4 : 鼠标选定区域截图,也就是自定义区域大小截图。保存截图到桌面。

3.这里说明一下,以上两个操作。如果你同时按住Ctrl,最后保存截图在剪切板里,你可以Command+V来直接粘贴到编辑界面。
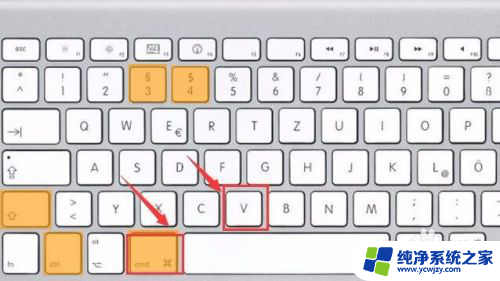
4.上面是简单的使用组合快捷键截图,第二种截图:还有小技巧。一是使用Command+shift+4后,按下空格键,鼠标会变成一个小相机,这时候你使用鼠标对一个窗口点击一下鼠标左键,你已经对一个窗口进行了截图。
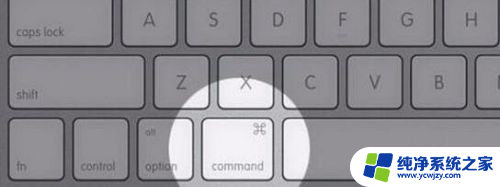
5.二是按Command+shift+4 后 ,画一个抓取的区域,不要松开鼠标,接着按住空格可以移动这个区域;然后按住 Shift后,将锁定X 或者 Y轴进行拖动;按住 Option后将按照区域圆心进行放大。最后所有截图将直接显示在桌面上。
6.截图也可以在屏保的使用,操作如下:首先,进入“系统偏好设置” -> “桌面于屏幕保护” -> “屏幕保护程序”。选择你想截屏的屏幕保护,按住Command-Shift,然后点击“测试”按钮。等屏幕保护开始运行后,不要松开Command-Shift键,然后再按照自己需求按3或4键。一张屏幕保护的截屏就完成了。

以上就是MacBook Air截屏的快捷方式的全部内容,如果您遇到了这种情况,不妨试试小编提供的方法来解决,希望对大家有所帮助。