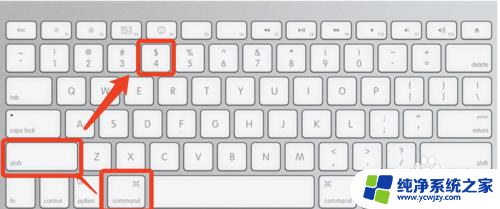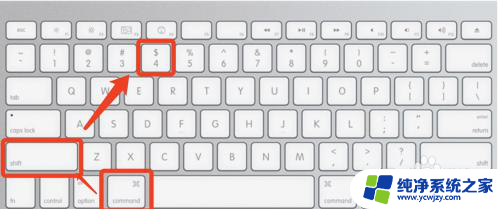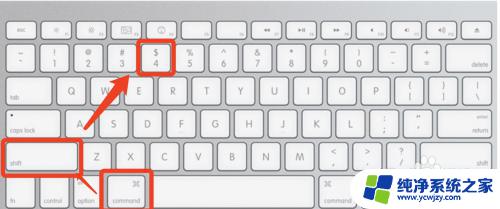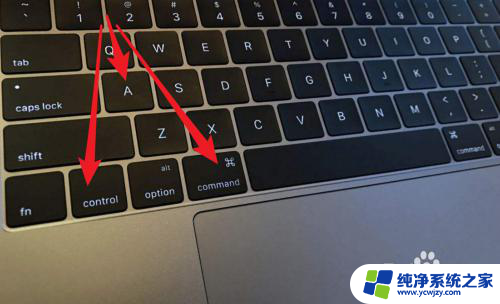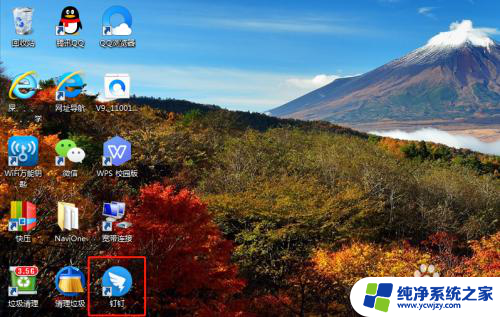mac屏幕截图快捷键怎么设置 苹果MacBook笔记本如何使用快捷键进行截图
mac屏幕截图快捷键怎么设置,苹果MacBook笔记本是一款功能强大的电脑,它提供了许多便捷的快捷键供用户使用,其中屏幕截图快捷键是一项非常实用的功能。通过设置特定的快捷键,用户可以轻松地进行屏幕截图,无需复杂的操作步骤。如何设置Mac屏幕截图快捷键呢?在本文中我们将详细介绍如何设置Mac屏幕截图快捷键,并探讨在使用过程中可能遇到的一些问题和解决方法。无论是想要截取整个屏幕还是部分区域,通过掌握这些快捷键,你将能够更加高效地进行屏幕截图操作。
步骤如下:
1.按住组合快捷键:Command+shift+3 : 全屏截图,保存截图到桌面。

2.按住组合快捷键:Command+shift+4 : 鼠标选定区域截图,也就是自定义区域大小截图。保存截图到桌面。

3.这里说明一下,以上两个操作。如果你同时按住Ctrl,最后保存截图在剪切板里,你可以Command+V来直接粘贴到编辑界面。
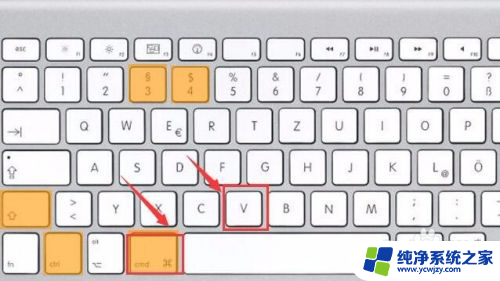
4.上面是简单的使用组合快捷键截图,第二种截图:还有小技巧。一是使用Command+shift+4后,按下空格键,鼠标会变成一个小相机,这时候你使用鼠标对一个窗口点击一下鼠标左键,你已经对一个窗口进行了截图。
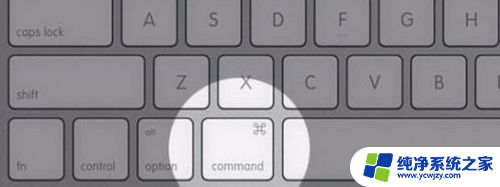
5.二是按Command+shift+4 后 ,画一个抓取的区域,不要松开鼠标,接着按住空格可以移动这个区域;然后按住 Shift后,将锁定X 或者 Y轴进行拖动;按住 Option后将按照区域圆心进行放大。最后所有截图将直接显示在桌面上。
6.截图也可以在屏保的使用,操作如下:首先,进入“系统偏好设置” -> “桌面于屏幕保护” -> “屏幕保护程序”。选择你想截屏的屏幕保护,按住Command-Shift,然后点击“测试”按钮。等屏幕保护开始运行后,不要松开Command-Shift键,然后再按照自己需求按3或4键。一张屏幕保护的截屏就完成了。

以上就是如何设置Mac屏幕截图快捷键的全部内容,对于不熟悉的用户,可以根据小编提供的方法来进行操作,希望这些信息对大家有所帮助。