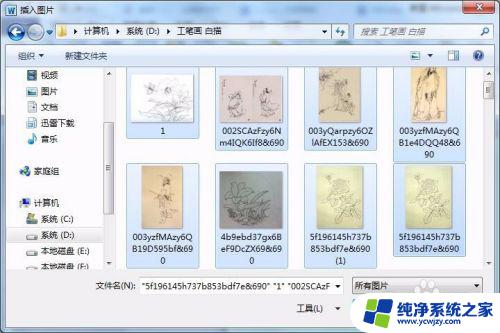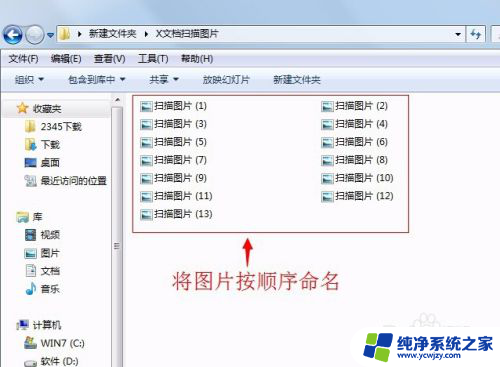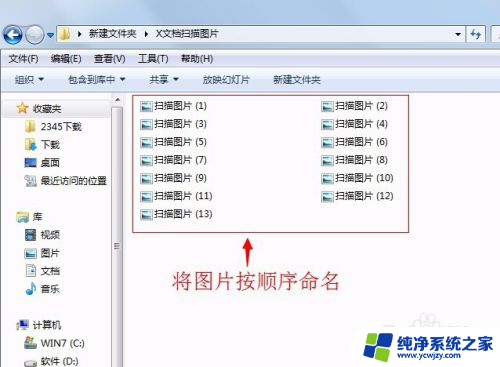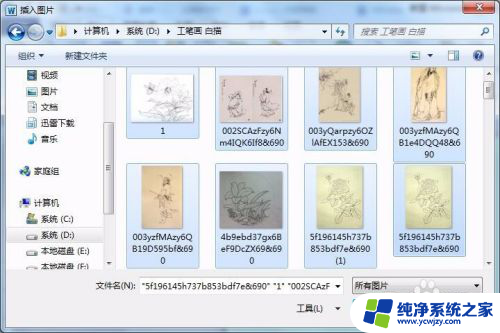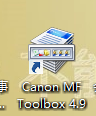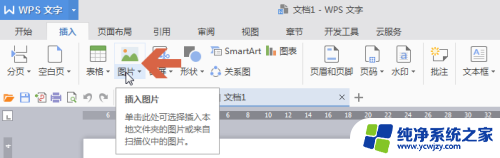扫描如何生成pdf文件 怎样使用扫描软件将文件生成PDF
扫描如何生成pdf文件,在现代社会中电子化的办公已经成为一种趋势,而将纸质文件转化为电子文件则成为了一项必备的技能,在这个过程中,扫描软件的使用变得尤为重要。扫描软件可以将纸质文件快速转化为电子文件,并且最常见的格式就是PDF。PDF文件具有高度的可读性和可编辑性,因此被广泛应用于各个领域。如何使用扫描软件将文件生成PDF呢?本文将为您详细介绍。
操作方法:
1.扫描前我们要确认我们的电脑上是否有安装扫描软件,有没有扫描仪。如下图红色圈圈所示:

2.我们双击打开扫描软件,如下图所示,只需双击鼠标即可。

3.准备好要扫描的文件,如下图所示:

4.打开扫描仪,扫描仪的型号为种类有很多。以下案例是佳能的单页扫描仪。揭开扫描仪的盖子。


5.把文件放在进扫描仪,记住文件的字面一定要朝下。

6.盖上扫描仪的盖子,这个时候就可以在电脑操作了。

7.打开扫描软件以后,会弹出一个对话框。如下图所示,我们只需要点击“扫描”即可。
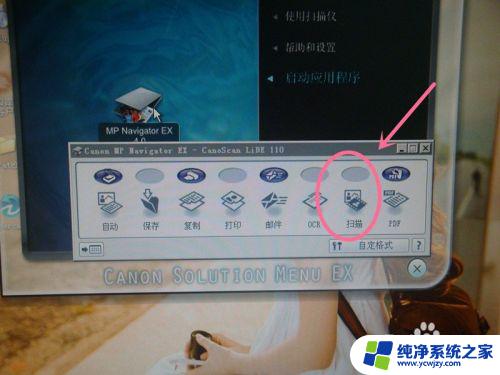
8.这个时候,我们需要给扫描的文件命一个名字。在此次案例中,我们把名字命为:SO#13013201825A。如下图所示:

9.点击“扫描”后,系统自动扫描,一般十几秒就可以扫一张文件。如下图所示:

10.已经扫描成PDF文件,如下图所示,保存在某个文件夹中。
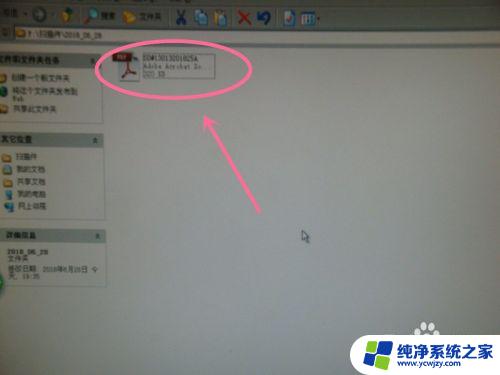
11.我们可以打开电子档文件看看扫描效果。
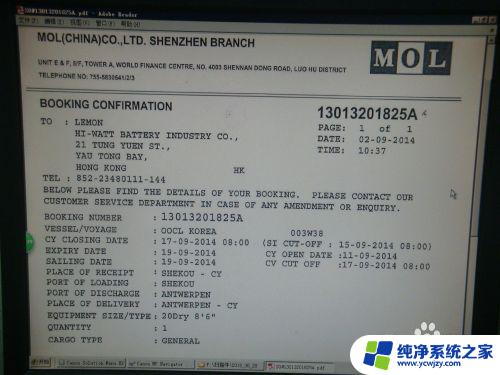
以上是本文介绍如何生成PDF文件的全部内容,如果您有任何不清楚的地方,可以参考小编提供的步骤进行操作,希望对您有所帮助。