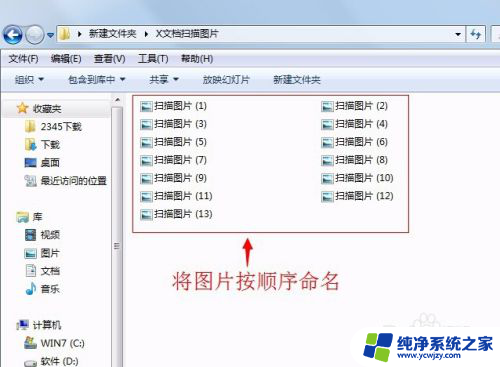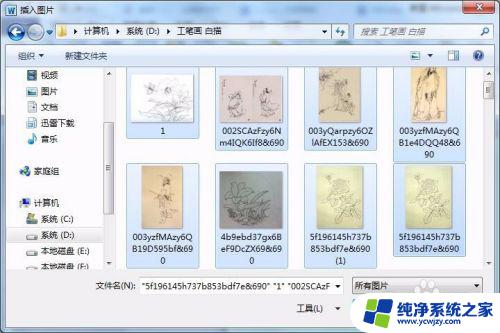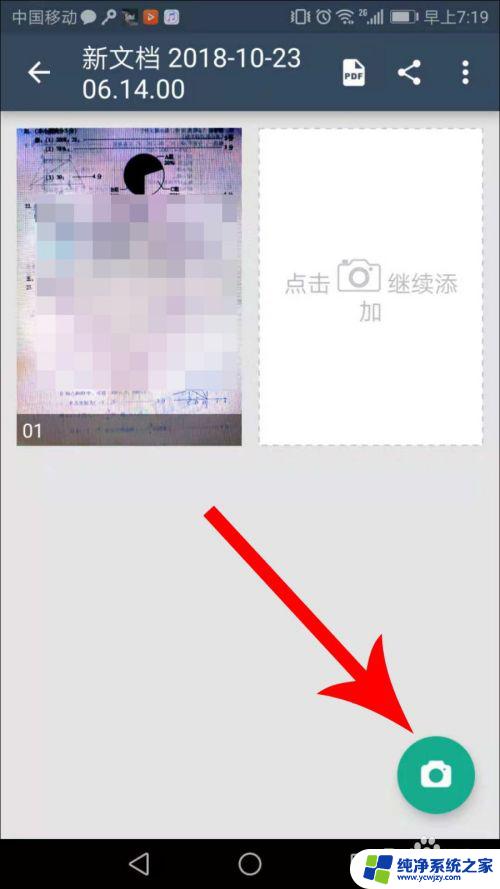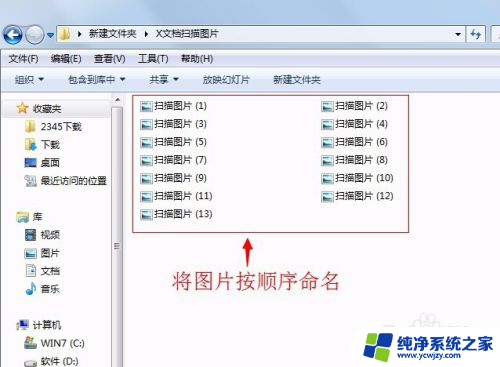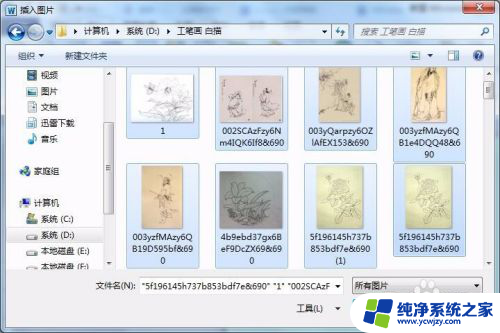扫描仪怎么扫描文件成pdf 文件扫描成PDF的步骤
随着科技的不断发展,扫描仪已经成为我们生活中不可或缺的一部分,无论是在办公场所还是家庭中,我们经常需要将纸质文件转换为电子文件,以便更方便地存储、传输和分享。而将文件扫描成PDF格式则成为了最常见和最便捷的方式之一。如何使用扫描仪将文件扫描成PDF呢?下面将为大家介绍一些简单而有效的步骤。
具体方法:
1.将扫描仪连接到电脑。根据扫描仪的型号,你可以通过USB数据线连接,也可以通过网络连接设备。

2.将你想要扫描成PDF格式的文档放入扫描仪。

3.打开“开始”菜单。

4.在开始菜单中输入传真和扫描,搜索电脑上的“传真和扫描”程序。
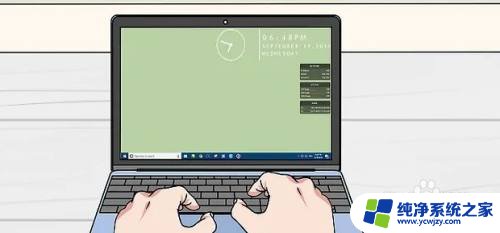
5.点击传真和扫描。它位于开始窗口的顶部,图标是一个打印机图案。这样会打开电脑上的“传真和扫描”程序。
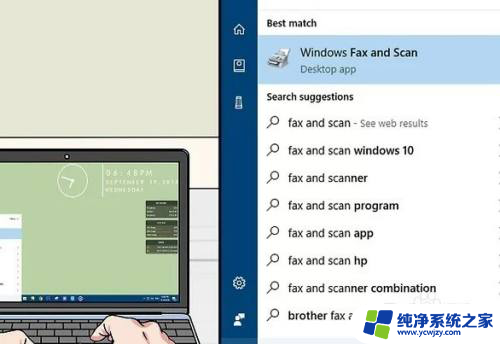
6.点击新扫描。这个按钮位于“传真和扫描”窗口的左上角。点击它打开一个新窗口。
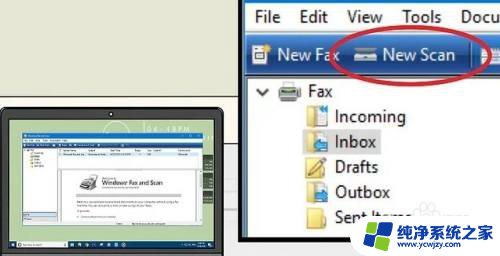
7.确保选中你的扫描仪。如果网络中有多个扫描仪,点击窗口顶部的“扫描仪”部分。确保这里列有你想要使用的扫描仪。
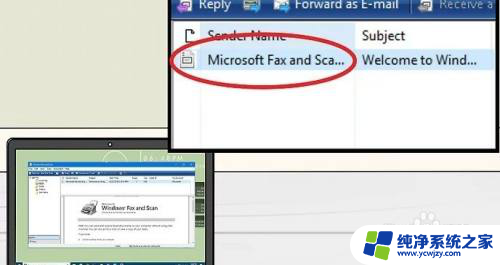
8.点击扫描。它位于窗口的底部。接着,程序会提示你开始将文档扫描到电脑中。
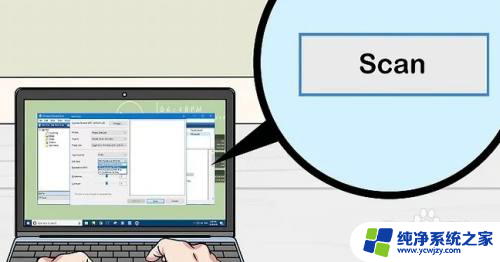
9.选择保存路径。输入PDF文件的名称,在下拉菜单中选择pdf保存就可以了
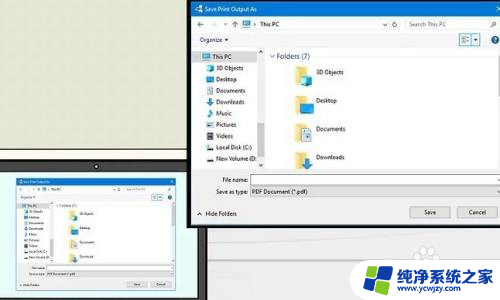
以上是关于如何使用扫描仪将文件转为PDF的全部内容,如果您遇到这种情况,可以按照以上方法解决,希望对大家有所帮助。