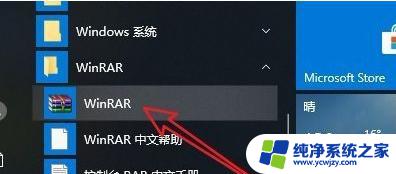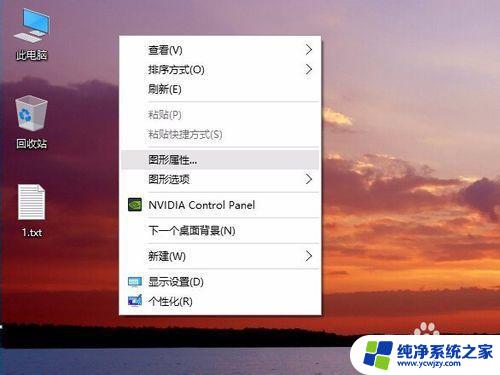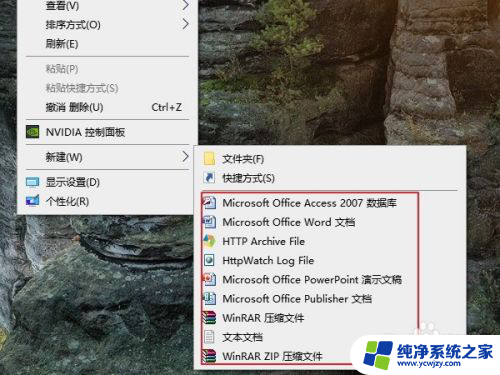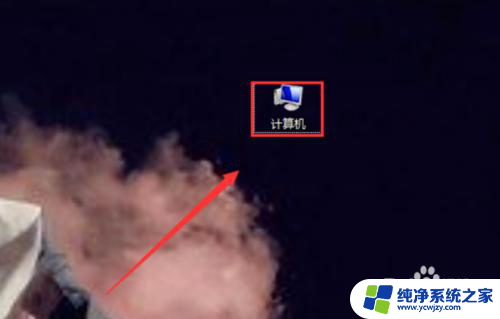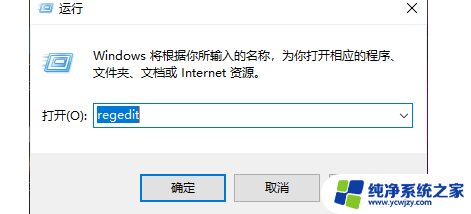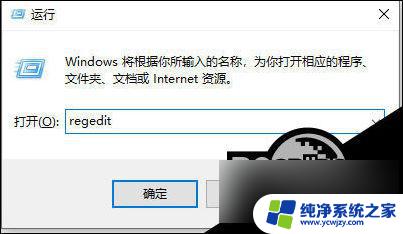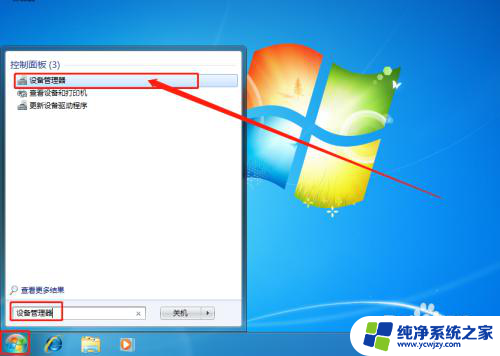鼠标右键的删除功能没了 电脑右键没有删除选项怎么解决
鼠标右键的删除功能没了,许多电脑用户纷纷发现,他们的鼠标右键的删除功能不见了,电脑右键也没有删除选项,这让许多人感到困惑和烦恼,因为删除功能在日常使用中是非常常见和必要的。面对这个问题,我们应该如何解决呢?本文将为大家介绍一些可能的解决方案,帮助大家恢复鼠标右键的删除功能,以便更好地应对电脑操作中的删除需求。
具体方法:
1.打开自带“运行框”(大家都知道win+r),在空白处输入“reget”——“确定”。
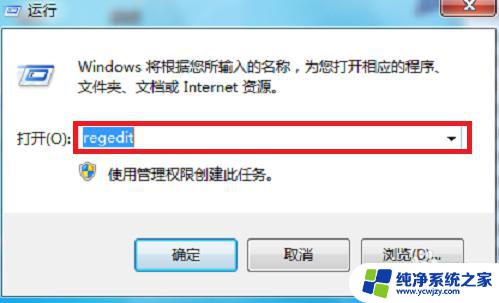
2.弹出的注册表的左上侧,用鼠标双击“HKEY_LOCAL_MACHINE”。图中标出了,把它展开。
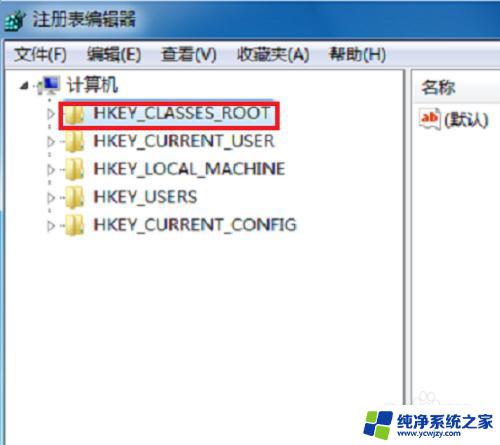
3.在展开的子文件,找“SYSTEM”,也用鼠标双击,展开此项目。

4.找到子项“CurrentControlSet”像图中显示,还是鼠标左键双击。在双击紧挨着的“Control”。
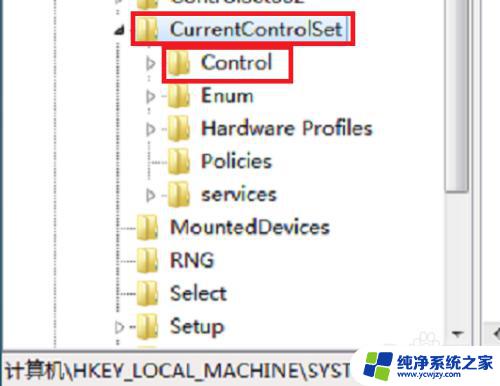
5.拖动移动条,找到“StorageDevicePolicies”。点击两下,右框出现的“WriteProtect”,将值重新输入“0”。
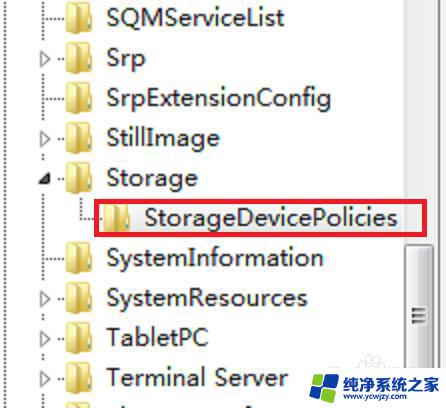
6.回到初始初始桌面后,再次试试一般都会显出“删除”,如果没有,重启一次。
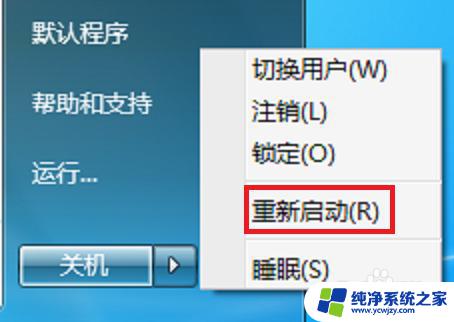
7.“删除”选项又出现了,便于我们更利索的操作。
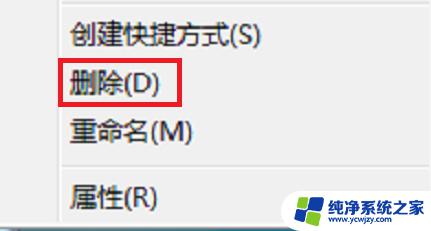
以上便是鼠标右键删除功能消失的全部内容,如果遇到此类问题,您可以根据以上操作进行解决,非常简单快速,一步到位。