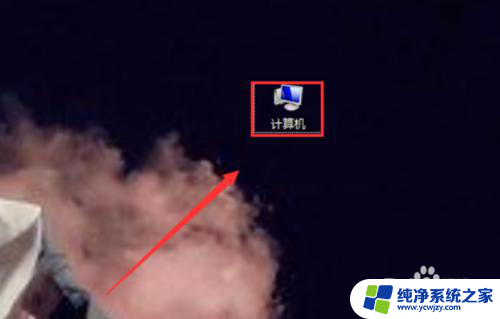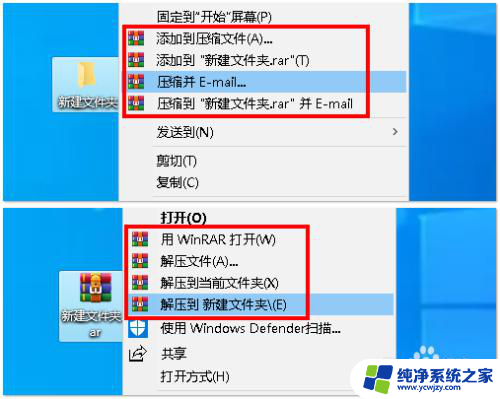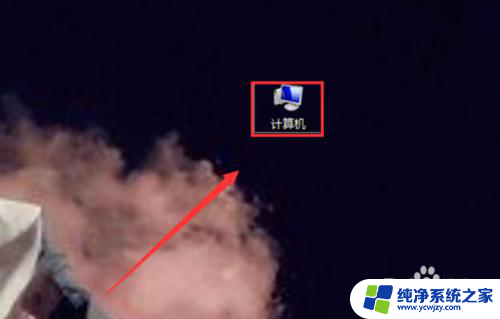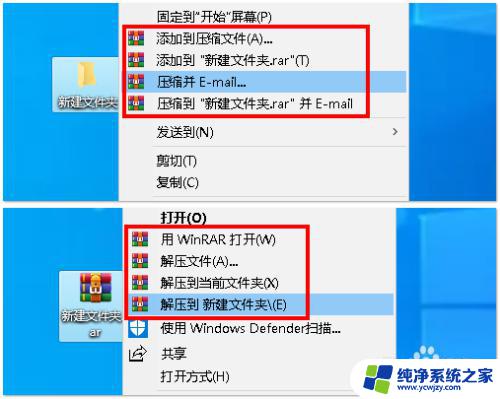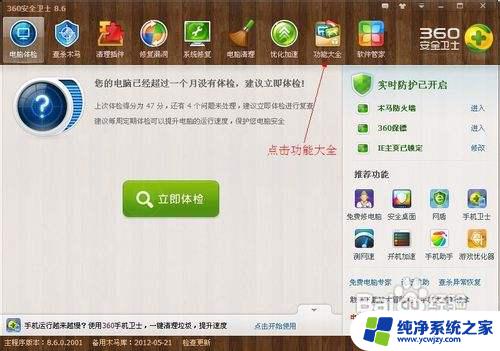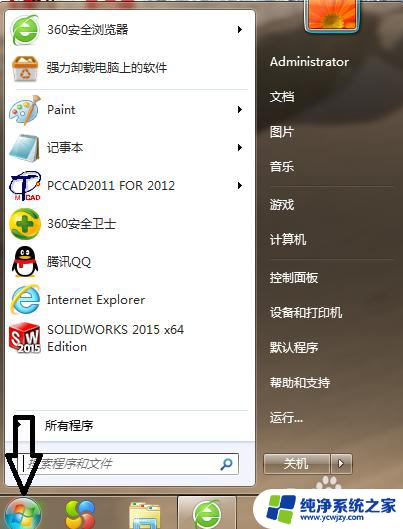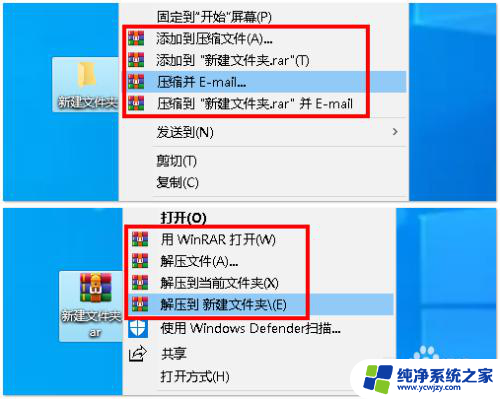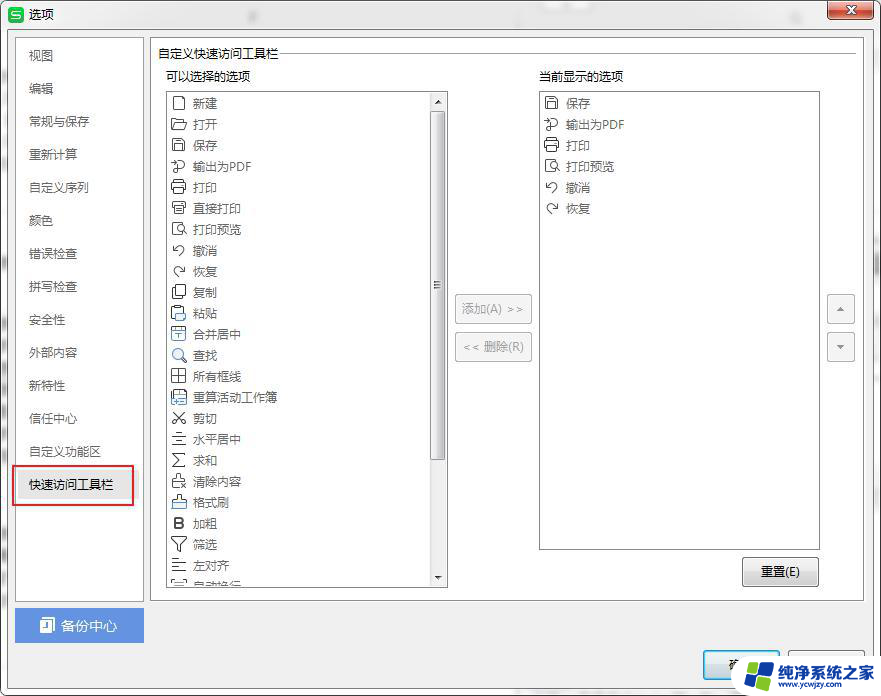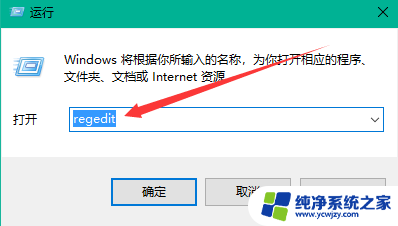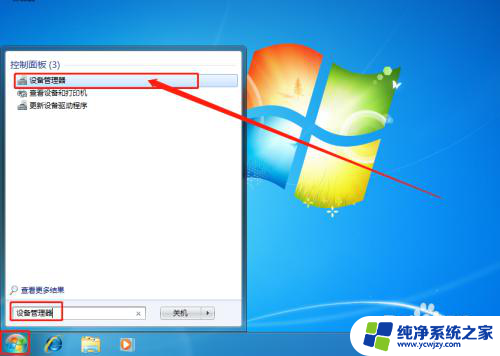怎么设置电脑鼠标右键选项 如何修改鼠标右键菜单设置
电脑鼠标右键选项的设置是我们在日常使用电脑时经常需要进行的操作之一,通过修改鼠标右键菜单设置,我们可以个性化地调整菜单中显示的选项,使其更符合我们的使用习惯和需求。在进行设置时,我们可以通过简单的操作来添加、删除或修改右键菜单中的选项,以实现更高效的使用体验。本文将介绍如何设置电脑鼠标右键选项,并给出一些实用的修改建议,帮助读者更好地完成个性化设置。
操作方法:
1.首先,找到你电脑桌面上的“计算机”选项。或者直接使用快捷键“win(徽标键)+e",进入计算机的页面中。
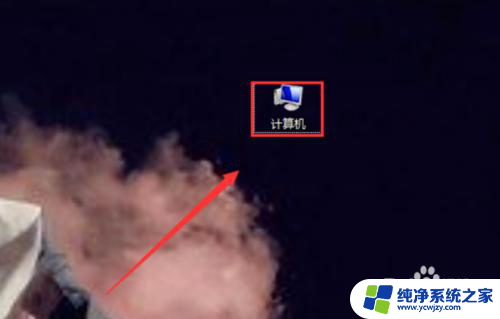
2.现在就进入了计算机的页面,在页面中找到“组织”选项,如下图所示,并点击。
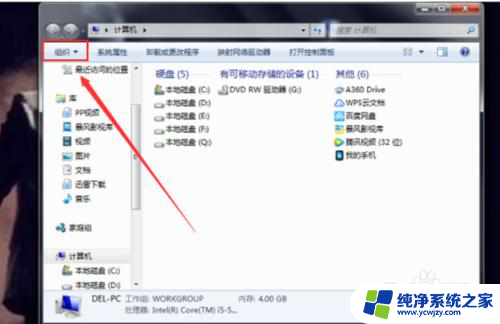
3.点击后,在下面的选项框中找到“文件夹和搜索”选项,点击进入。
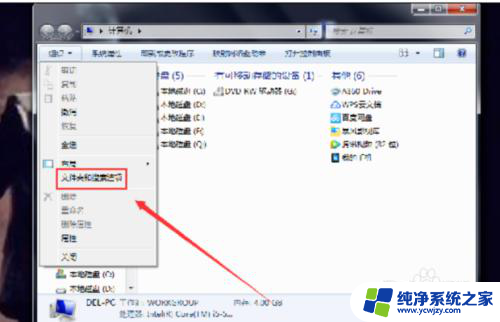
4.现在弹出了“文件夹选项”的设置框,在“高级设置”的下方找到“显示隐藏的文件、文件夹和驱动器”。并点击前面的选择按钮,点击确定。
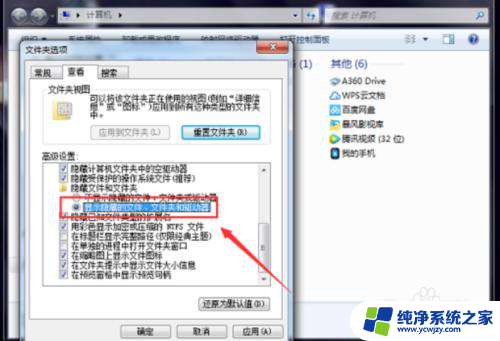
5.现在再次回到“计算机”的页面中,选择“本地磁盘(C:)”,在其中找到“用户”文件夹,点击进入。
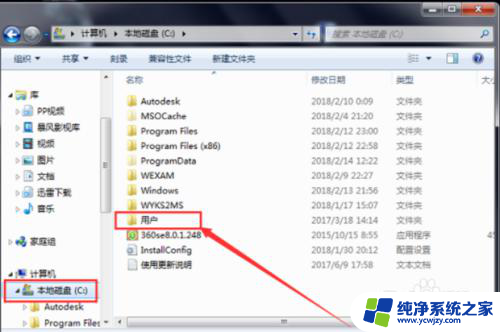
6.接下来的步骤有些繁琐,但是一步一步来,在“用户”的页面中,又打开该电脑的文件夹,如下图所示。
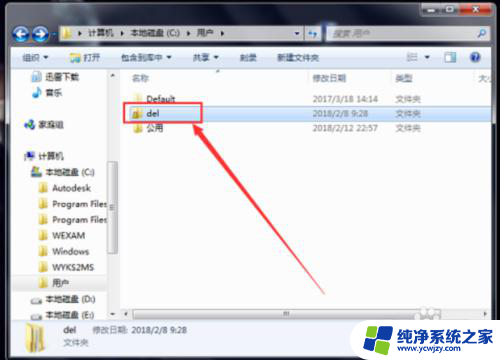
7.找到此页面中的“AppData”选项,点击进入。
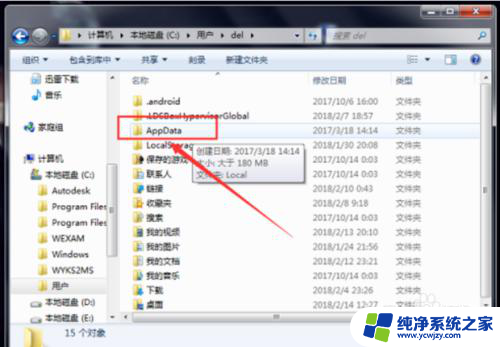
8.再在这个页面中,找到“Roaming"文件夹,点击进入。打开”Roaming"文件夹后,找到其中的“Microsoft”文件夹,并进入。在“Microsoft”文件夹”中又找到“Windows"文件夹并点击进入。
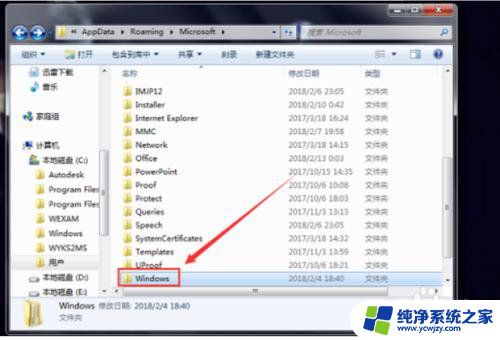
9.在该页面中又找到“SendTo"文件夹,SendTo文件夹里面就是右键菜单中的操作选项。
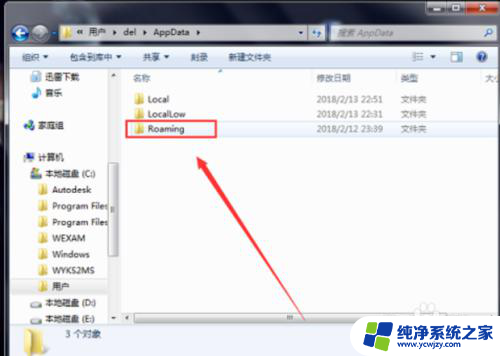
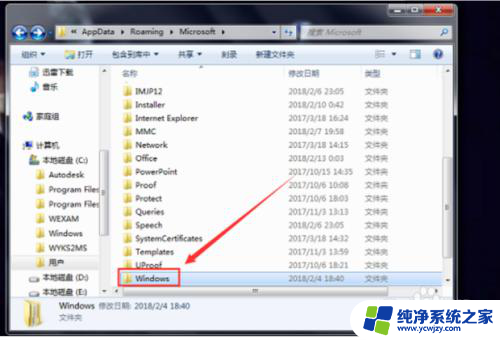
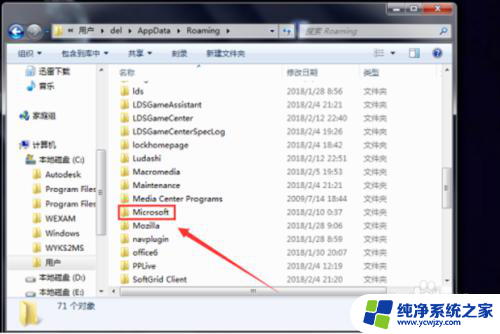
10.在这里就可以清理掉一些不常用的右键菜单选项、留下自己经常使用的选项,以后操作起来就会更加方便。如下图所示。
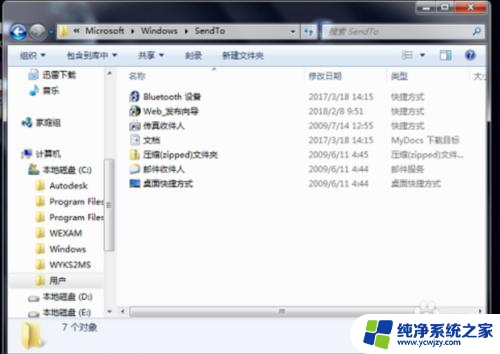
以上就是设置电脑鼠标右键选项的全部内容了,如果你遇到了这种情况,可以按照以上方法解决,希望对大家有所帮助。