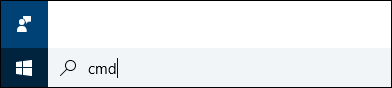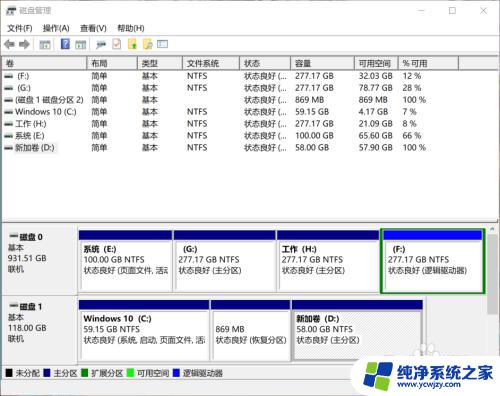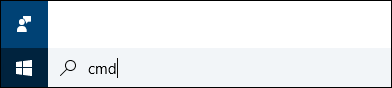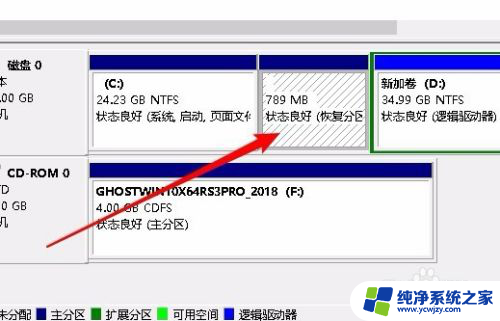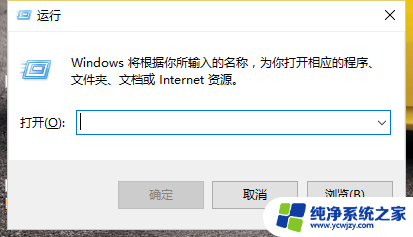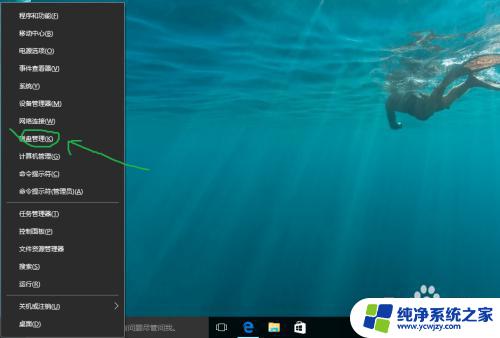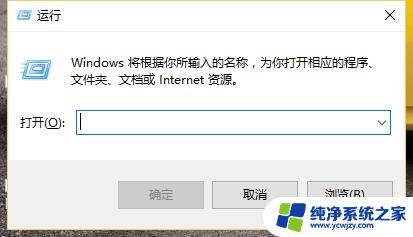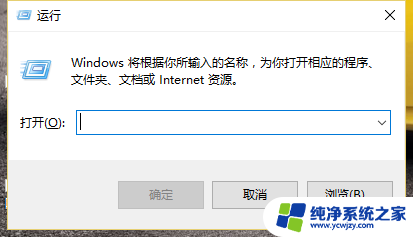win10怎样删除恢复分区 清除Windows10恢复分区步骤
win10怎样删除恢复分区,在使用Windows 10操作系统的过程中,我们经常会发现硬盘上存在着一个名为恢复分区的独立区域,这个分区的作用是为系统提供一种恢复功能,当操作系统出现问题时,可以通过恢复分区来重新安装系统或者进行系统修复。对于一些用户来说,这个恢复分区可能会占用过多的硬盘空间,而且一旦误操作,可能会导致系统数据的丢失。了解如何删除和清除Windows 10恢复分区的步骤变得非常重要。在本文中我们将探讨如何正确地删除恢复分区,并提供相应的操作步骤。
具体方法:
1.在Windows搜索框中键入Cmd。出现结果列表。
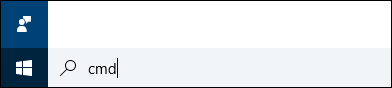
2.右键单击命令提示符并选择以管理员身份运行。
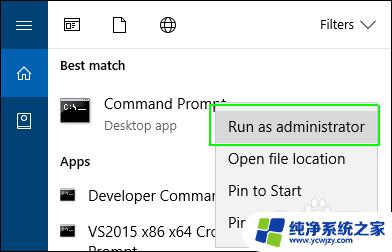
3.在命令提示符下键入diskpart,然后按Enter键。
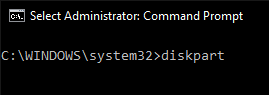
4.输入list disk并按Enter键。 出现物理驱动器列表。如果你在笔记本电脑上这样做,你可能只有一个驱动器。
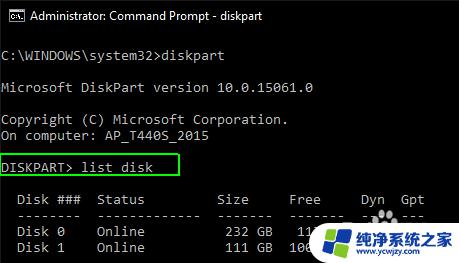
5.键入选择磁盘和磁盘的编号。第一个(或唯一)磁盘是数字0.点击Enter。
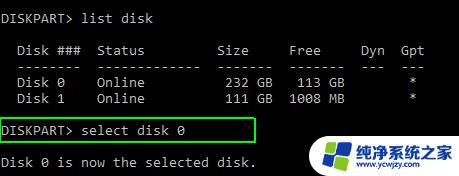
6.键入列表分区,出现分区列表。
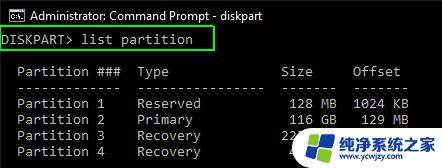
7.输入选择分区以及要删除的恢复分区的编号,可能有不止一个。
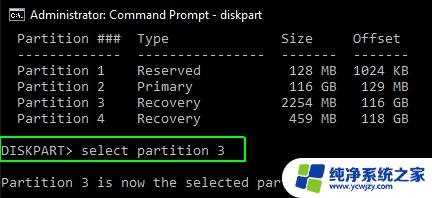
8.键入删除分区覆盖。
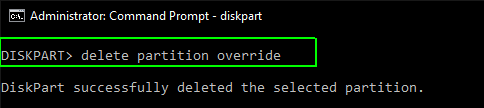
9.这将清除分区。您应该确保在外部驱动器上有完整的系统备份,以便您可以在需要时进行恢复。
以上就是如何删除win10恢复分区的全部内容,如果您遇到这种情况,可以按照小编的方法来解决。希望这篇文章对您有所帮助!