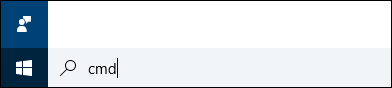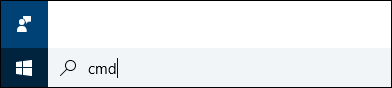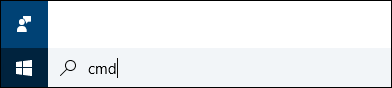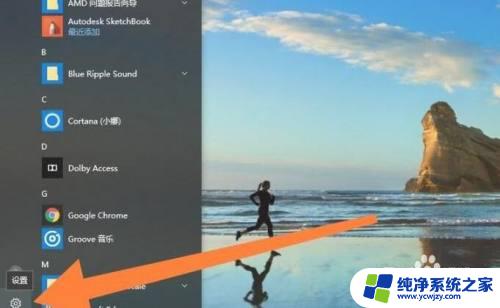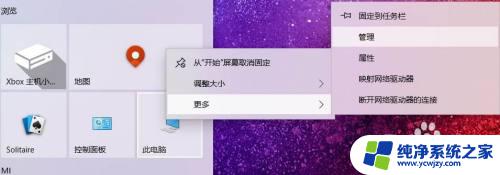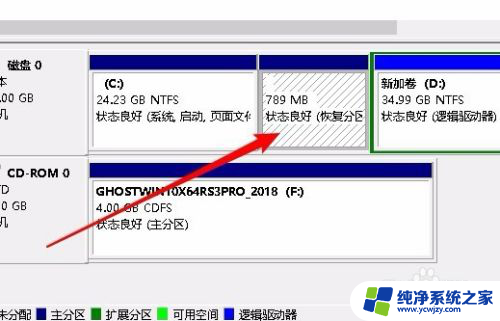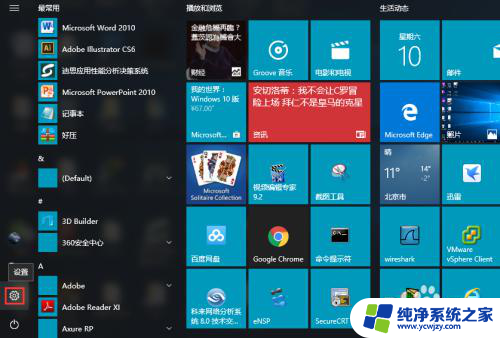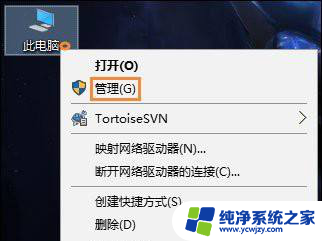win10系统盘 恢复分区 删除WIN10系统中的系统恢复分区的技巧
win10系统盘 恢复分区,随着电脑操作系统的不断升级,Win10系统成为了许多用户的首选,在使用Win10系统的过程中,有时候我们可能需要对系统进行一些调整和优化。其中之一就是删除系统恢复分区,这是一项技巧,它可以为我们节省磁盘空间,提高系统性能。在本文中我们将分享一些关于删除Win10系统中的系统恢复分区的技巧,帮助您更好地管理您的计算机。
操作方法:
1.打开磁盘管理后会看到多了一个恢复分区,本来固定硬盘就不够大。又被占用了一部分空间,所以我决定删除它。
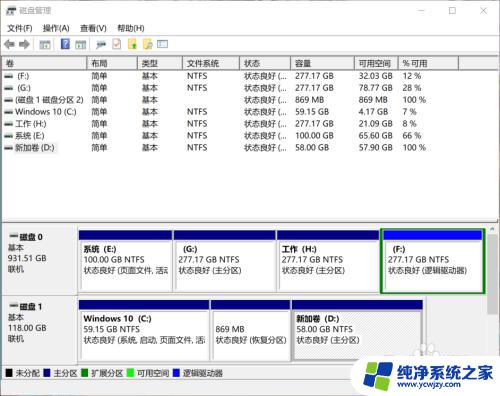
2.在开始=》所有程序下面的输入框中输入“cmd”小写,就会打开cmd命令行窗口。
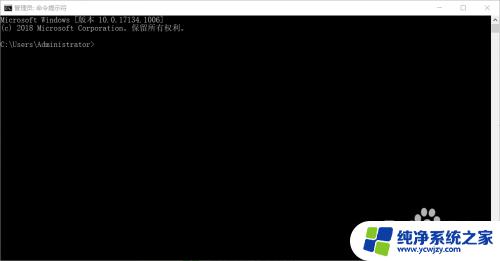
3.在命令提示符下键入diskpart,然后按回车Enter键。
接着输入list disk并按回车Enter键, 会出现物理驱动器硬盘列表。
我的系统盘是那个小的固态硬盘,所以我选择磁盘1。
输入select disk 1按回车Enter键;会提示选择了磁盘1.
输入 list partition按回车Enter键;会出现分区信息,我把D盘删除了,现在就剩下C盘1和恢复分区2。
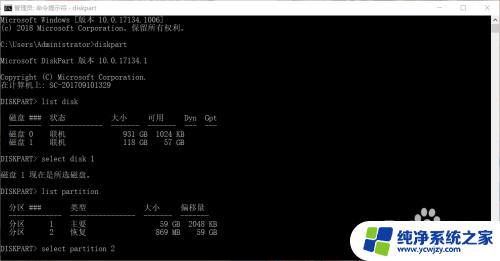
4.输入选择分区以及要删除的恢复分区的编号,我这里的恢复分区编号是2。
输入select partition 2按回车Enter键; 会提示选择了分区2 。
然后我们输入delete partition override按回车Enter键;就看到了成功删除恢复分区的提示。再到磁盘管理中看时,恢复分区已经没有了。这时还需要在磁盘管理中对C盘进行扩展把删除的分区分配到C盘。请查看我写的"WIN10系统盘不够用满了扩展系统盘C盘的方法"。
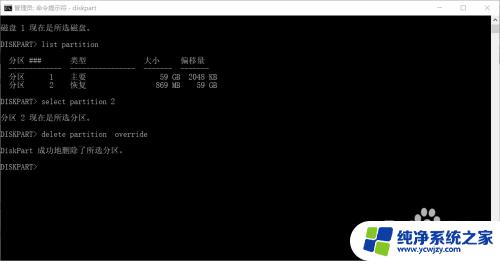
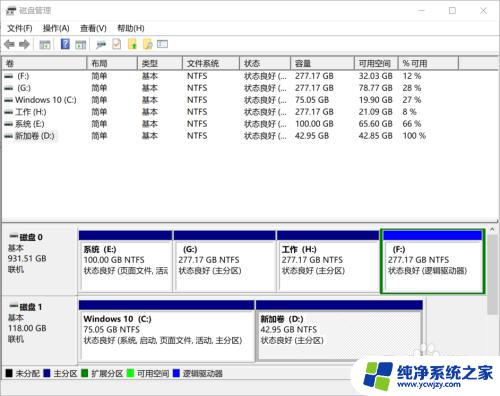
以上就是Win10系统盘恢复分区的全部内容,有需要的用户可以根据本文的步骤进行操作,希望对大家有所帮助。