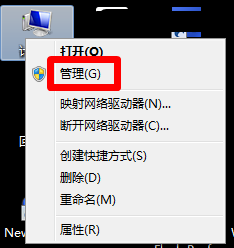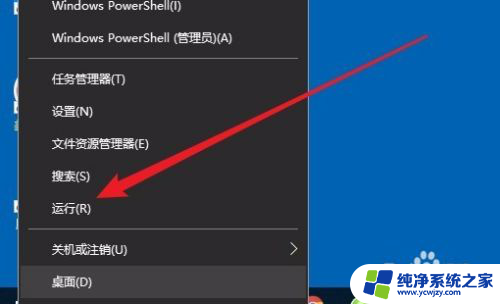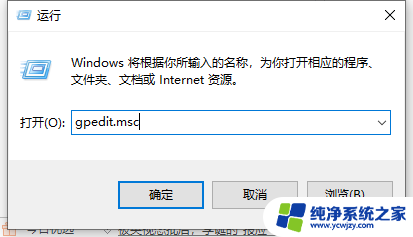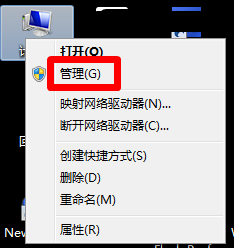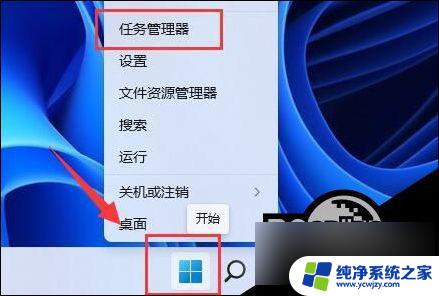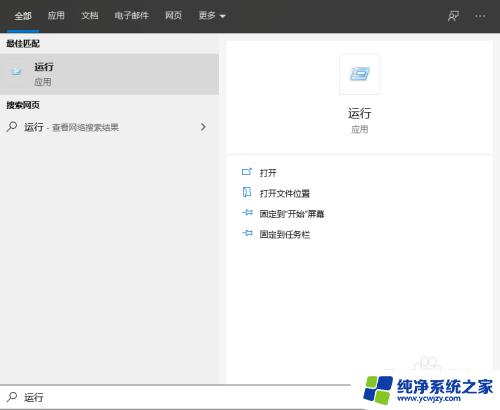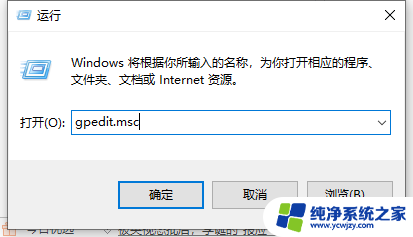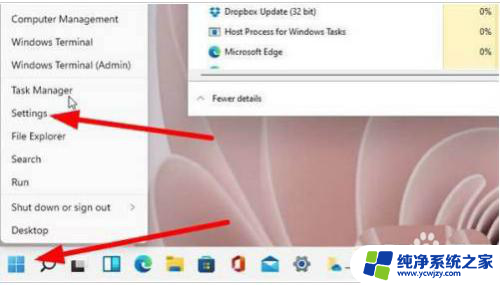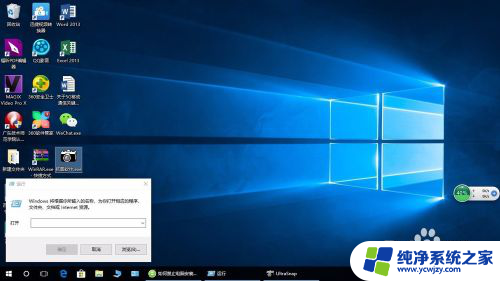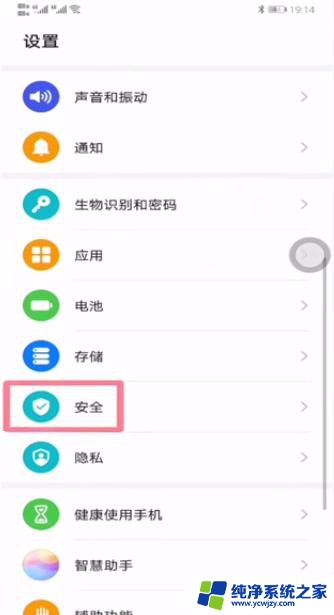windows11怎么禁止安装软件 如何在电脑上禁止安装某个软件
更新时间:2023-10-23 09:06:26作者:yang
windows11怎么禁止安装软件,在使用电脑的过程中,我们常常会遇到一些不必要的软件安装,这不仅占用了系统资源,还可能导致系统运行缓慢,针对这个问题,Windows 11提供了一种简单有效的方法,让用户可以轻松禁止安装某个软件。通过这个功能,我们可以更好地保护电脑的安全性和稳定性。接下来我们就一起来了解一下,如何在Windows 11上禁止安装某个软件。
具体方法:
1.首先按下Win+R弹出运行面板,输入gpedit.msc点击“确定”;弹出本地组策略编辑器(如图所示)。
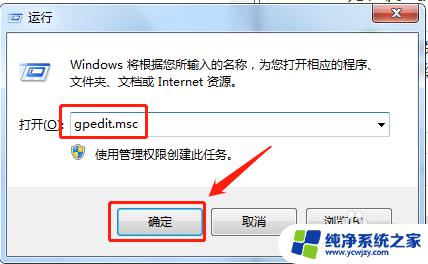
2.打开计算机配置器下的管理模板,进入Windows组件。点击“Windows install”,双击“禁止用户安装”(如图所示)。
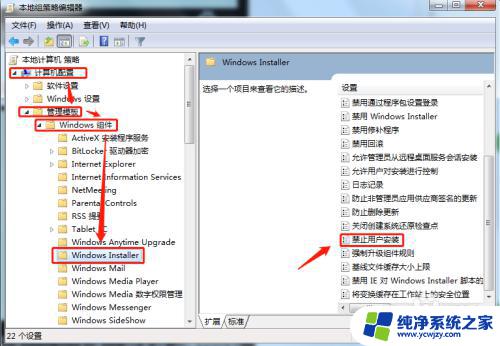
3.双击“禁止用户安装”之后,会弹出一个“禁止用户安装”的设置窗口(如图所示)。
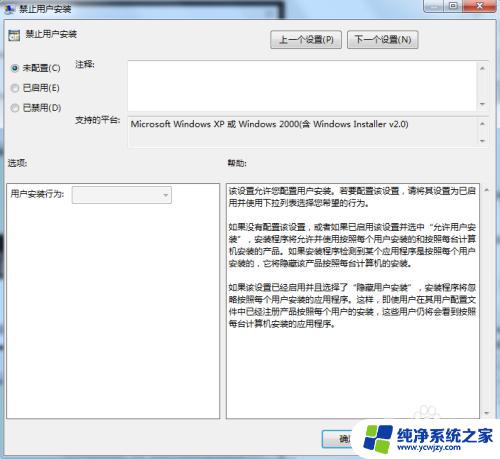
4.在这个窗口,我们选择“已启用”。然后点击“应用”最后点“确定”,就完成禁止电脑安装某些软件的设置(如图所示)。
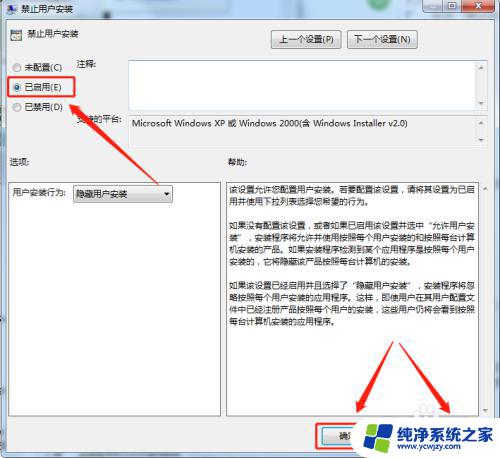
以上就是如何禁止在Windows 11安装软件的全部内容,不熟悉操作的用户可以按照小编的方法进行操作,希望能为大家提供帮助。