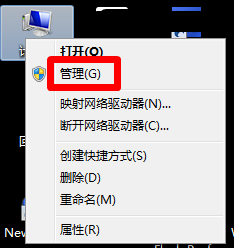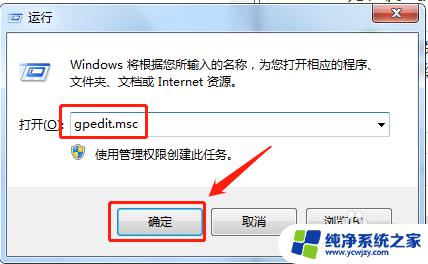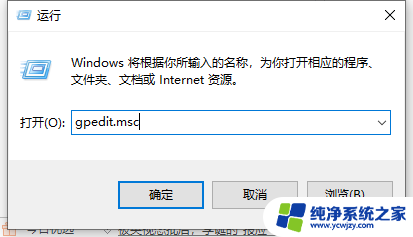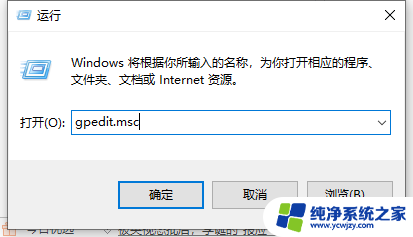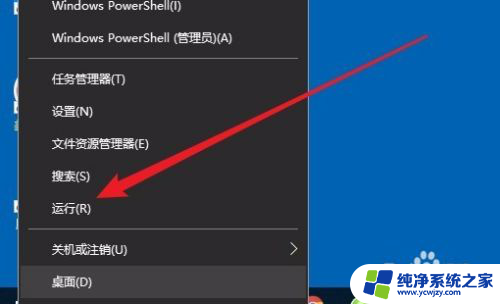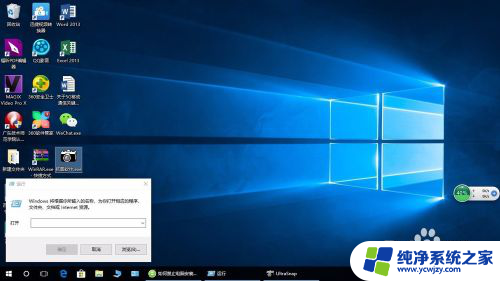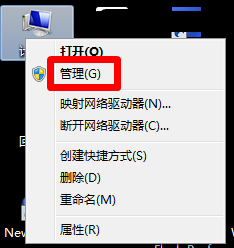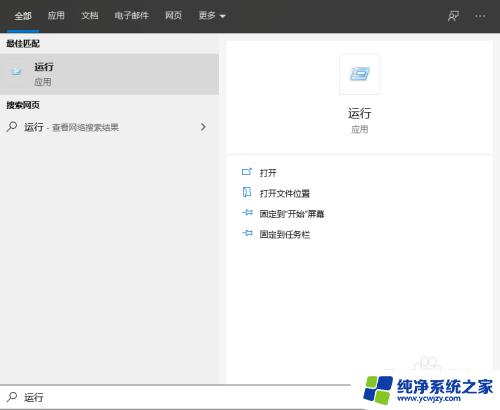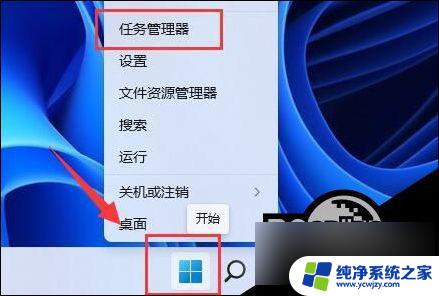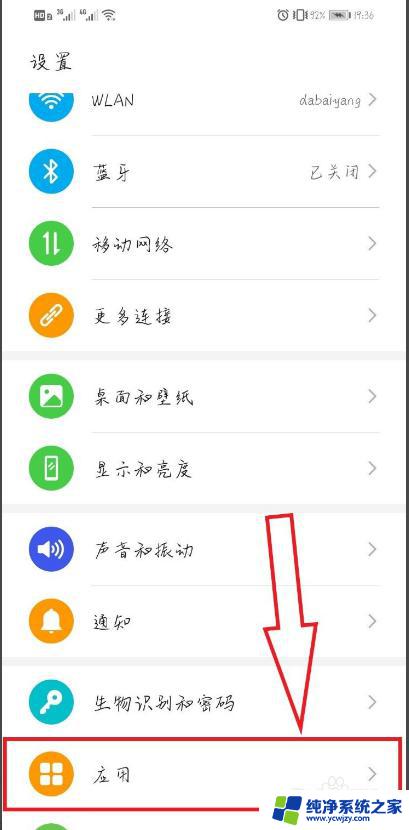电脑禁止安装软件怎么设置 怎样设置电脑禁止安装软件
电脑禁止安装软件怎么设置,在当前的信息时代,电脑已成为人们生活中不可或缺的工具,而软件的安装则成为了日常使用电脑的必然需求,有时为了维护电脑的安全与稳定,或是限制用户对电脑的操作,我们可能需要禁止电脑安装软件。如何设置电脑禁止安装软件呢?在本文中我们将讨论一些简单有效的方法,帮助大家实现这一目标。
方法如下:
1.在桌面上右键单击“计算机”或者“我的电脑”,使用“管理”功能。
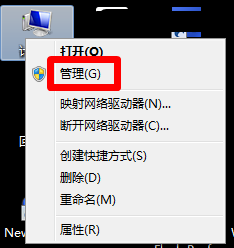
2.在计算机管理中选择使用“服务和应用程序”中的“服务”项。
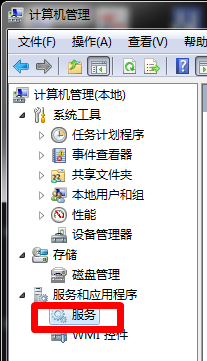
3.在界面中间的“服务”程序中找到“windows installer”项,右键弹出菜单。
选择“属性”功能。
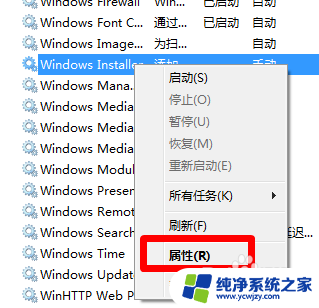
4.打开它的属性设置,现在,我们开始“启动类型”吧。
选择其中的“禁用”,并确定。
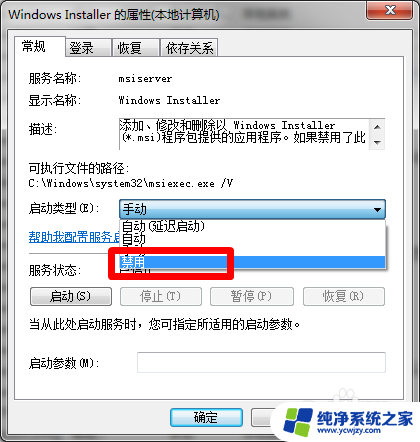
5.我们还可以在注册表中进行修改哦。
运行“gpedit.msc”打开组策略。
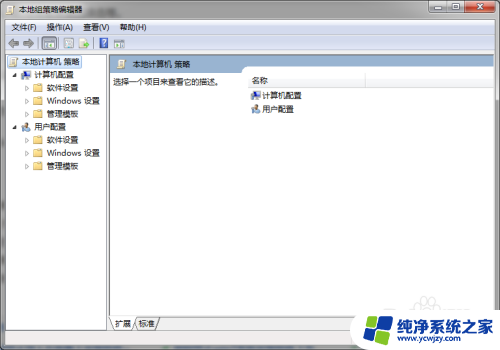
6.接着,选择“计算机配置”——“管理模块”——“windows组件”——“windows installer”。
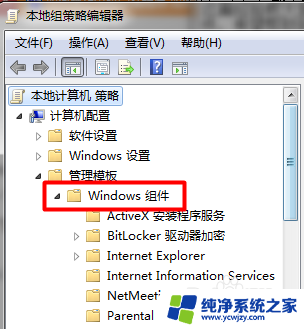
7.双击“禁用windows installer”。
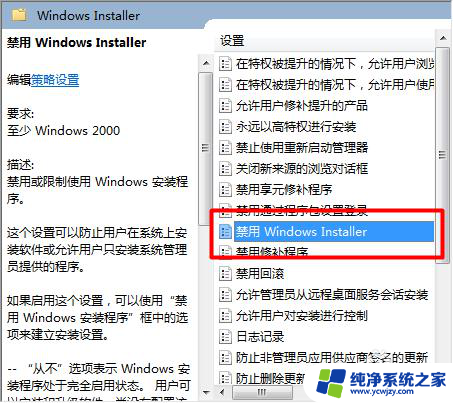
8.在新的窗口中,找到其中的选择已启用,确定更改。
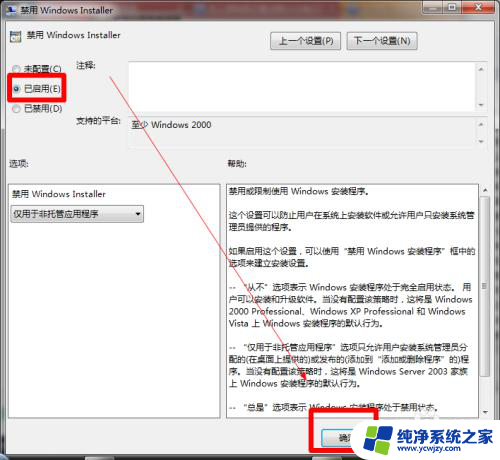
9.并将禁止用户安装按照刚才的这个installer设置一样进行设置。
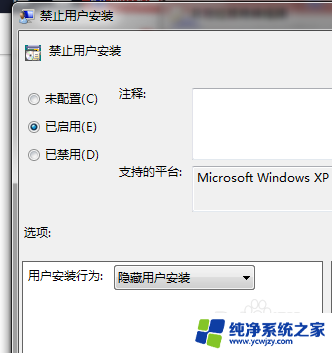
以上是设置电脑禁止安装软件的完整步骤,希望这些步骤对需要的用户有所帮助,请按照小编提供的步骤进行操作。