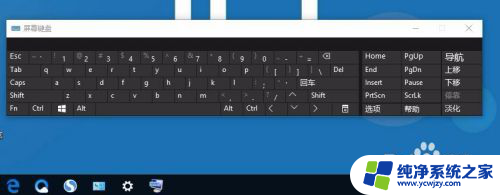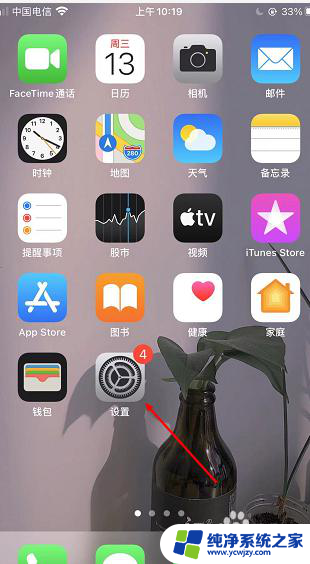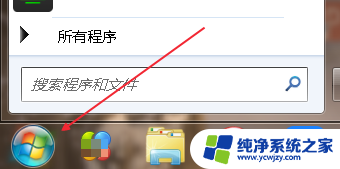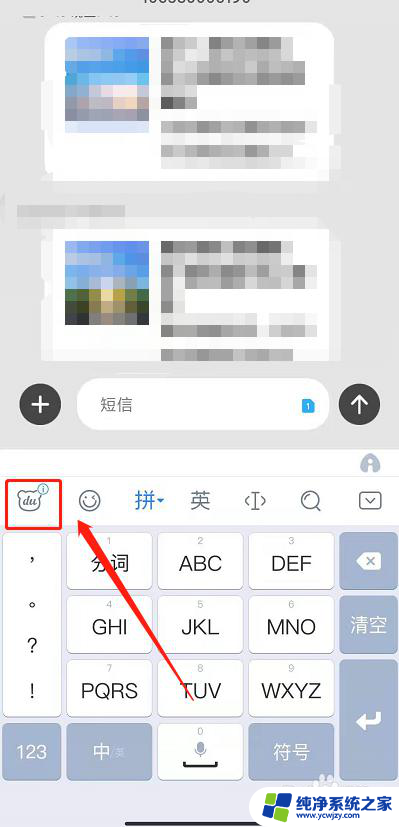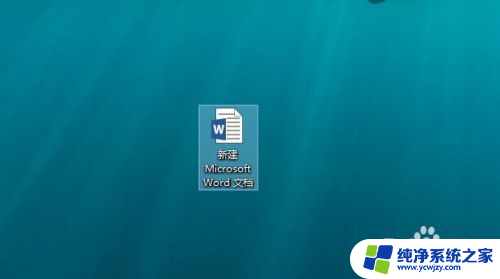电脑怎么设置键盘在桌面上 如何在电脑上打开屏幕键盘
更新时间:2024-01-03 09:06:28作者:yang
在现代社会电脑已经成为我们生活中不可或缺的工具之一,对于一些特殊需求的人群来说,使用电脑的方式可能会有所不同。比如有些人可能无法使用传统的物理键盘来输入文字,这时候屏幕键盘就成为了一种非常实用的工具。如何在电脑上打开屏幕键盘呢?本文将为大家介绍一些简单的方法,帮助大家快速设置键盘在桌面上,并且方便地使用屏幕键盘。无论是为了方便自己还是帮助他人,这些技巧都将对我们的生活产生积极的影响。
具体步骤:
1.打开屏幕键盘步骤:
1,在桌面点击左下角的“开始”按钮。

2,在打开的开始菜单中。首先选择“所有程序”,然后选择“附件”,再选择“辅助功能”子菜单中的“屏幕键盘”。

3,按了屏幕键盘后,键盘就会显示在桌面上,它总会显示在任何窗口的前面。

4,下面用“运行”打开,首先在开始菜单中选择“运行”程序。
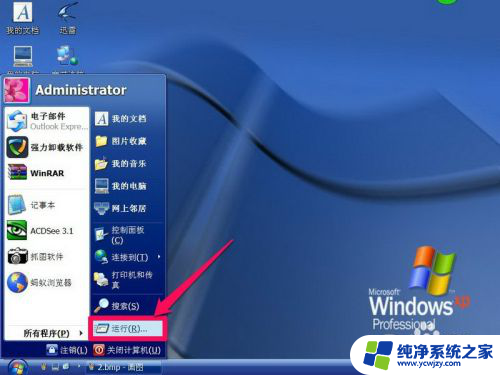
5,然后在运行框中输入 osk 命令,再按“确定”按钮。
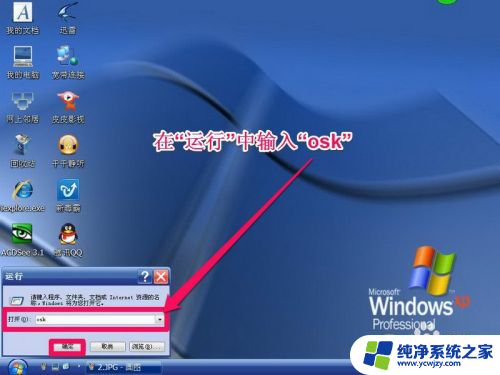
6,同样可以把屏幕键盘打开。

以上就是电脑如何在桌面上设置键盘的全部内容,如果你遇到这种情况,你可以根据以上步骤快速简单地解决问题。