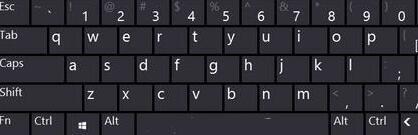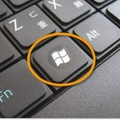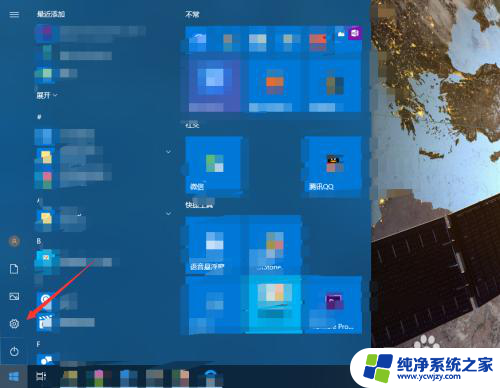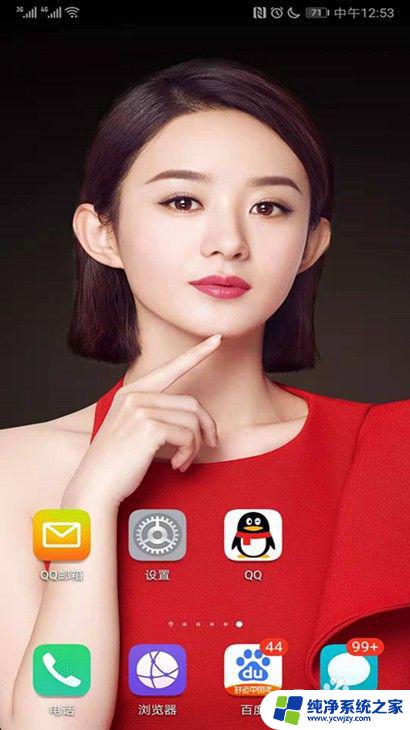关闭屏幕键盘快捷键 怎么在电脑上关闭屏幕键盘
在日常使用电脑的过程中,我们经常会遇到需要关闭屏幕键盘的情况,有时我们可能需要连接外部键盘,或者在使用触摸屏幕时希望屏蔽物理键盘的输入。在电脑上如何关闭屏幕键盘呢?幸运的是电脑系统提供了一些简便快捷的方法来实现这一操作。无论是Windows系统还是Mac系统,都有相应的设置选项,让我们可以轻松地关闭屏幕键盘,从而更好地适应我们不同的使用需求。下面将为大家介绍一些常用的关闭屏幕键盘的快捷键,帮助大家更加方便地操作电脑。
操作方法:
1.先来看一下每次开机后,都自动打开屏幕键盘,需要手工关闭才可以
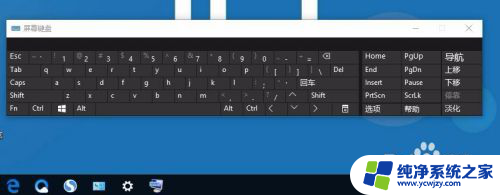
2.这时我们依次点击“开始/Windows系统/控制面板”菜单项。
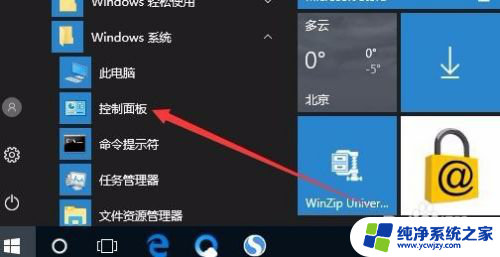
3.在打开的控制面板窗口中,点击右上角的“查看方式”下拉菜单。在弹出菜单中选择“大图标”菜单项。
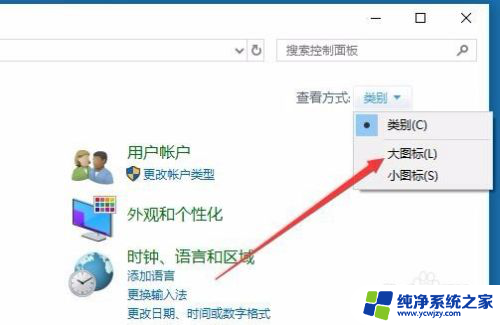
4.这时就会打开“所有控制面板项”窗口,在这里找到“轻松使用设置中心”的图标。并点击打开该设置项。

5.在打开的轻松使用设置中心窗口中,点击右侧的“使用没有鼠标或键盘的计算机”快捷链接。
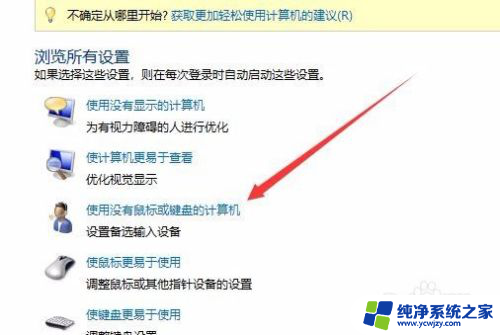
6.这时会看到“使用屏幕键盘”设置项,把其前面的勾选去掉,最后点击确定按钮。重新启动复读机后,下次开机的时候,就不会再自动弹出屏幕键盘了。
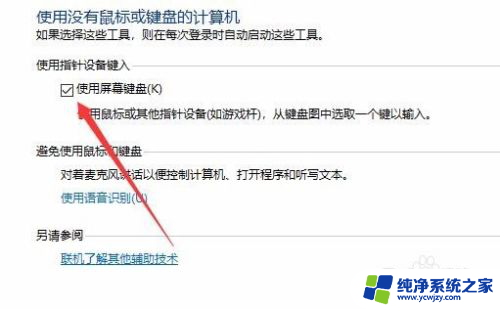
以上就是关闭屏幕键盘快捷键的全部内容,有遇到这种情况的用户可以按照小编的方法来进行解决,希望能够帮助到大家。