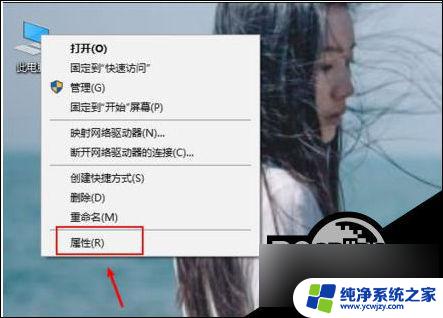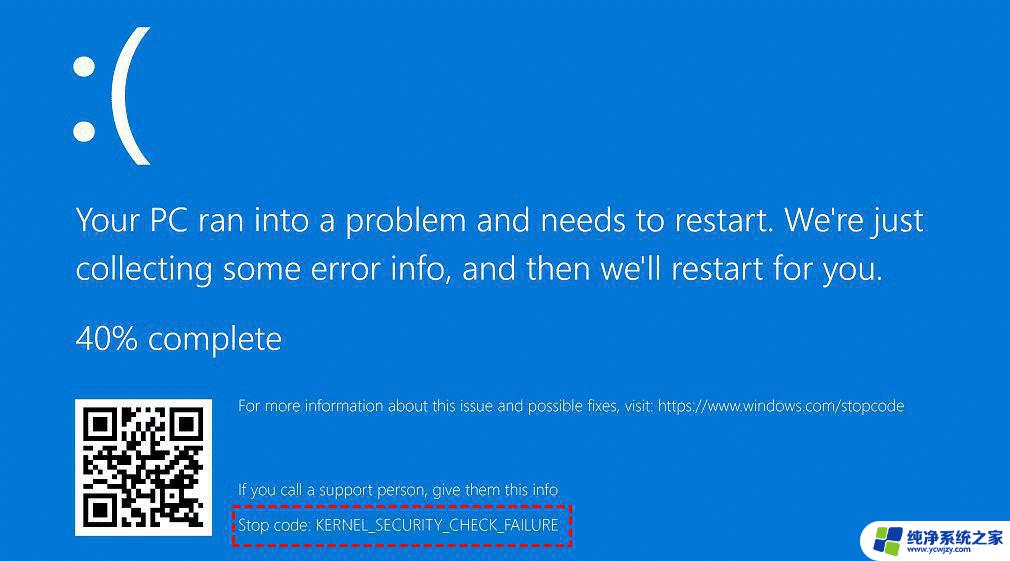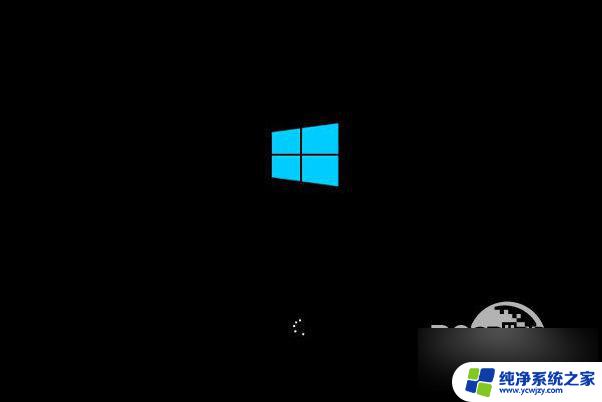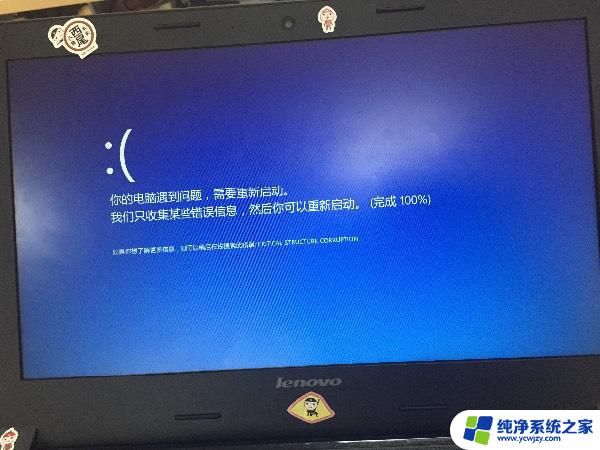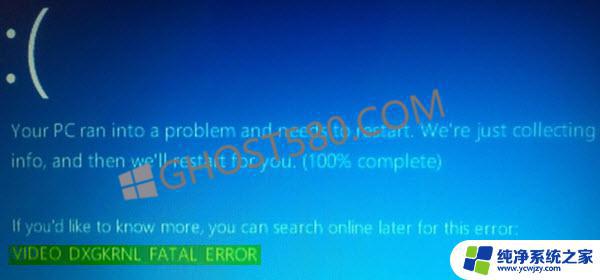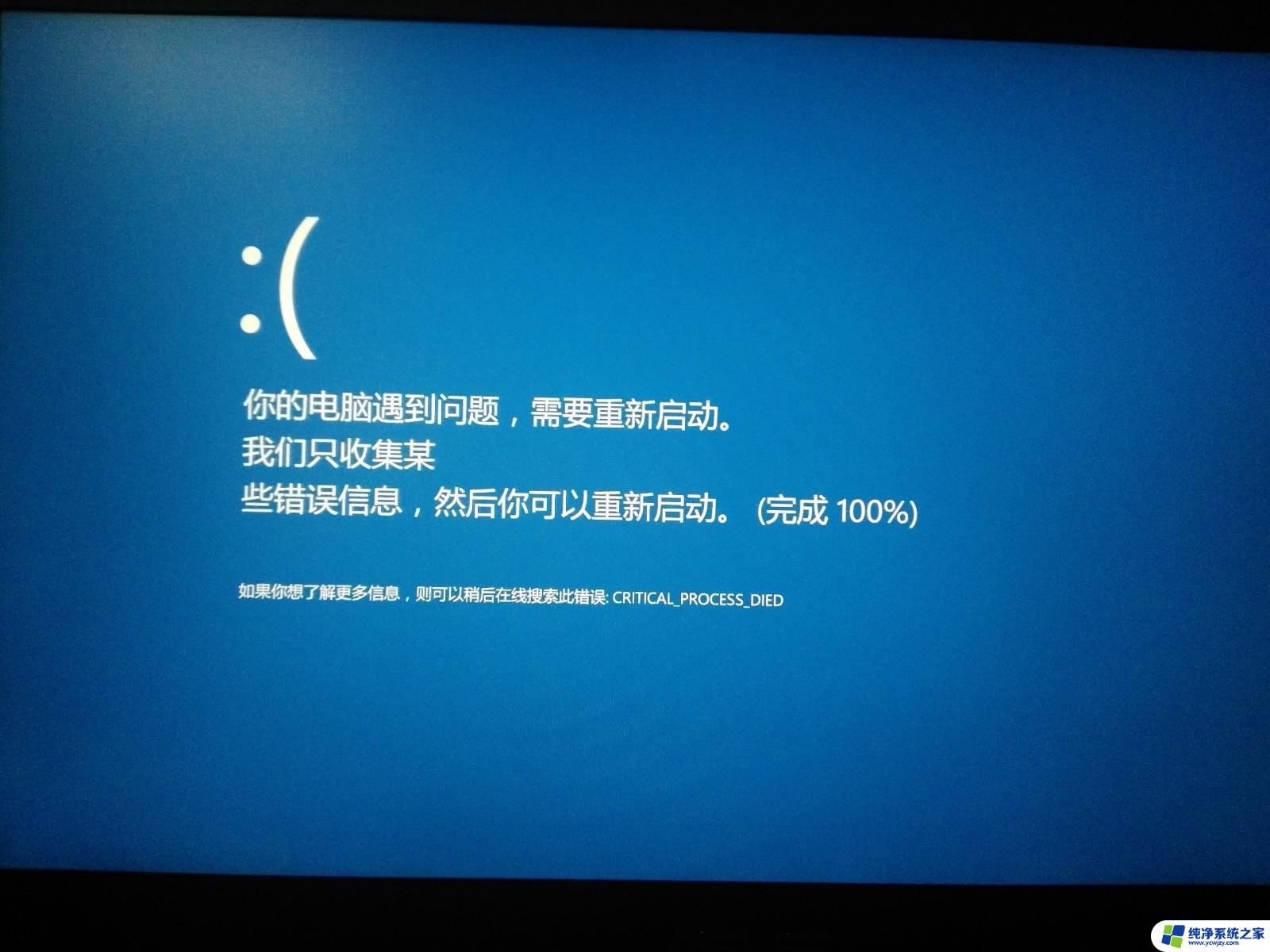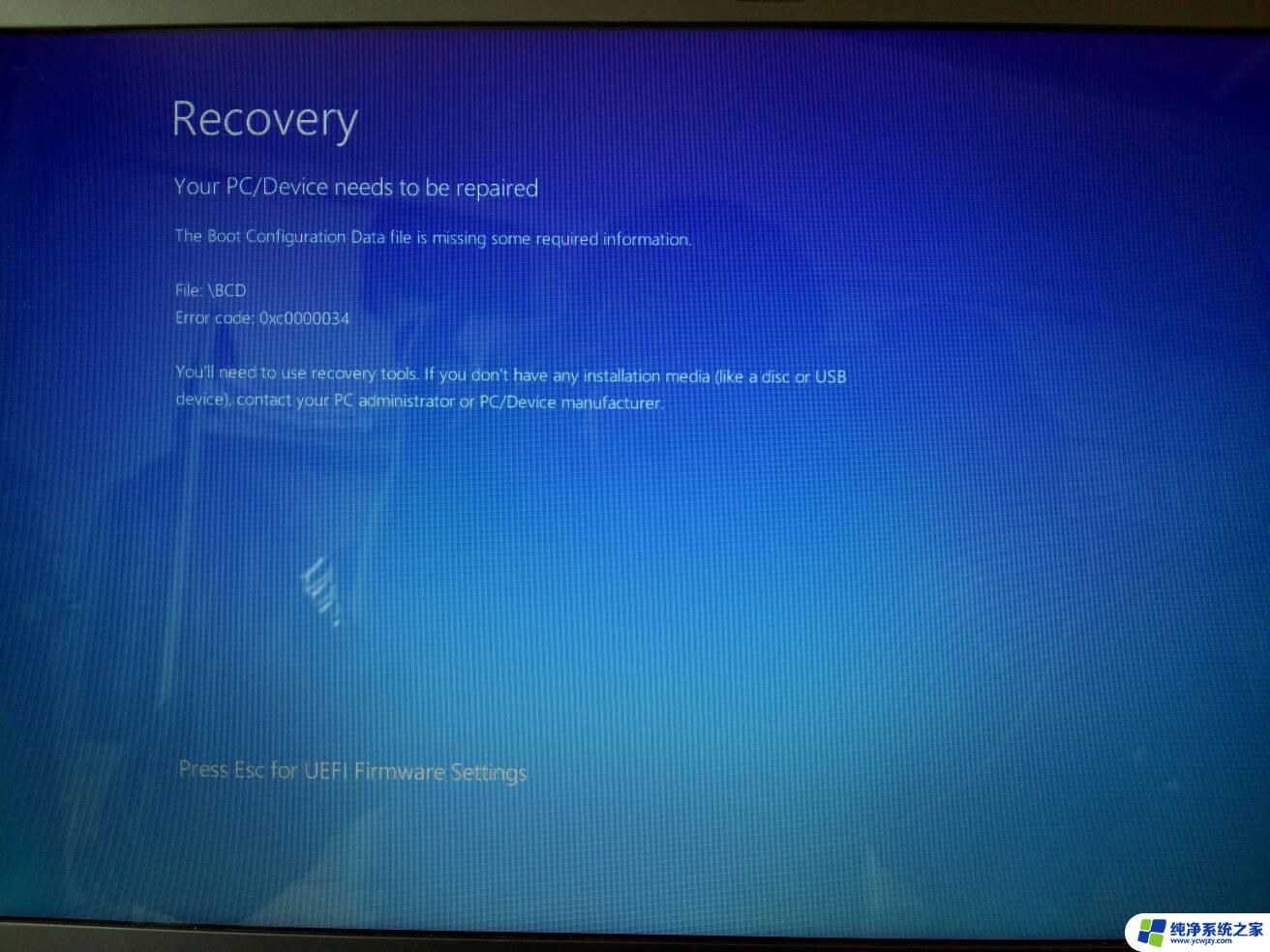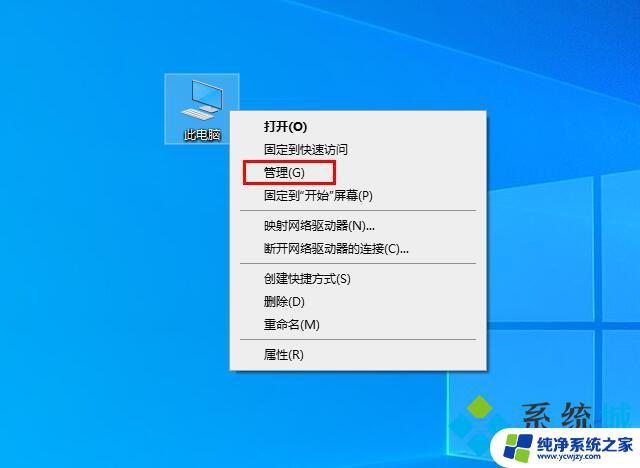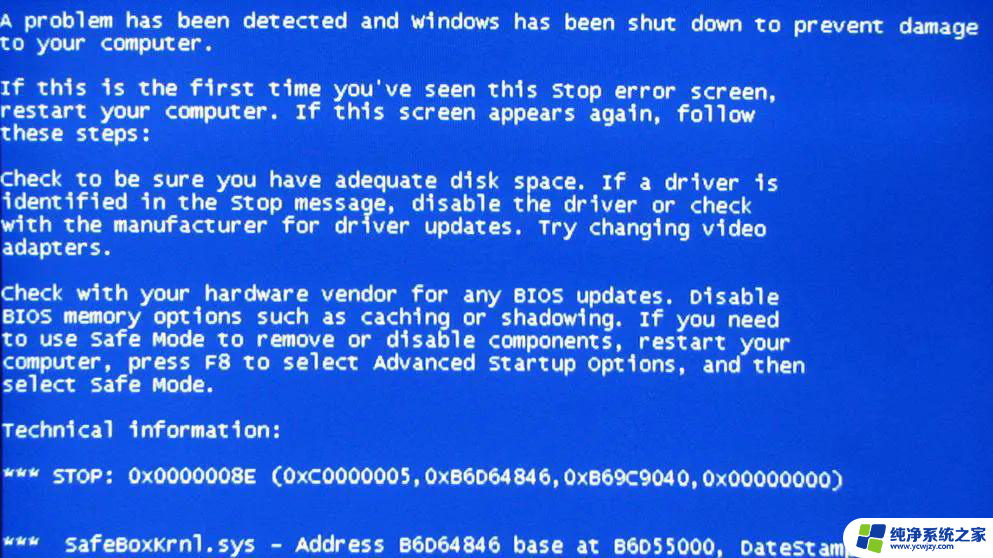machine check excption蓝屏 win10蓝屏代码MACHINE CHECK EXCEPTION解决方案
近年来随着计算机技术的飞速发展,我们越来越依赖于计算机来完成各种任务,有时候我们可能会遭遇到一些让人头疼的问题,比如蓝屏。特别是在使用Windows 10操作系统时,有时我们可能会遇到一个名为MACHINE CHECK EXCEPTION的蓝屏代码。这个问题可能会使我们的计算机无法正常工作,给我们带来不便。我们需要了解并寻找解决方案来解决这个问题,确保我们的计算机正常运行。
作为Windows蓝屏错误的一种,MACHINE CHECK EXCEPTION错误一旦出现是非常棘手的,因为这意味着您将无法正常使用计算机。不过好在有一些常规的修复方法可以解决该问题,本文帮大家梳理出了几种可行的方法,您可以一一尝试。
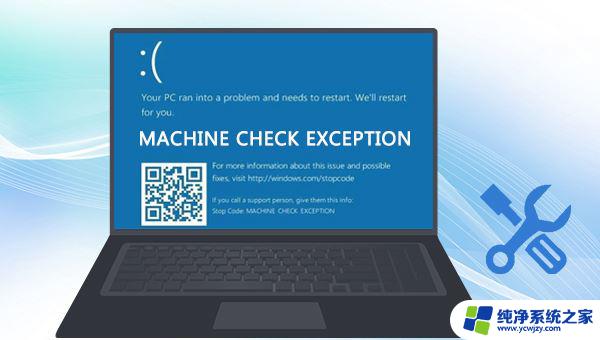
Windows MACHINE CHECK EXCEPTION错误是一种蓝屏死机错误,您可能会在系统启动时、硬件和Windows系统不兼容时。或更新Windows系统后等多种场景遇到该错误。据统计,此问题最常见的原因与硬件故障或损坏的驱动程序有关,但是也不排除出现了与硬件相关的系统文件错误、坏扇区等。
了解完有关该故障的相关知识点之后,您可以先尝试重启设备,如果能够正常地进入系统,那么建议在进一步修复故障之前备份好数据;如果重启之后仍旧无法正常地进入系统,可以在修复故障前使用都叫兽™系统救援软件备份或转移数据,以下是详细的操作步骤。
二、如何解决Windows出现的MACHINE CHECK EXCEPTION错误?1、移除新硬件
如果您在计算机上增添了新的硬件之后才出现了该错误,可能是因为硬件设备与系统不兼容所致,那么建议您将该硬件移除并重启计算机,查看问题是否已解决。若此方法未能解决问题,那么建议进入安全模式后进行其他修复操作。
2、进入安全模式
安全模式是Windows系统里的一种特殊的启动模式,它可以只启动运行Windows所需的基本文件和驱动程序,在该模式下,我们可以轻松修复一些系统的错误。进入安全模式的具体步骤如下:
步骤1:启动电脑,在出现Windows启动徽标的时候,马上按电脑上的电源按钮以打断启动进程,如此反复3次。之后再启动计算机,这次允许计算机完全启动。在“自动修复”界面中选择【高级选项】。之后将进入Windows恢复环境。
若此方法无效,您还可以使用Windows安装盘启动电脑。您需要先将启动盘连接电脑,然后通过快捷键(如DEL/ESC/F2等键)进入BIOS菜单,将Windows安装盘设置为启动首选项,之后保存设置并重启电脑,在Windows安装程序“现在安装”界面选择【修复计算机】选项以进入恢复环境。
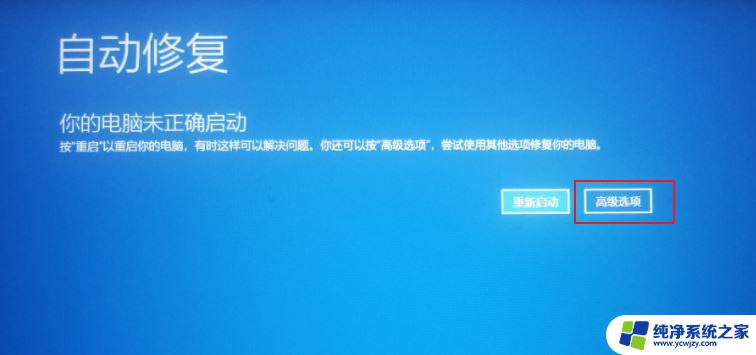
步骤2:进入Windows 的恢复环境之后,依次选择【疑难解答>高级选项>启动设置>重启】。待电脑重启时,选择5或F5启动带网络连接的安全模式。
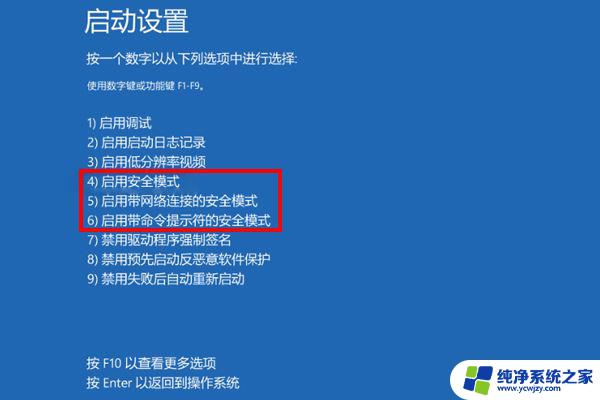
启用完安全模式之后,您就可以继续进行如下的修复操作了。
3、更新驱动程序
驱动程序未及时更新或出现错误,是导致蓝屏错误MACHINE CHECK EXCEPTION出现的主要原因,因此,您可以尝试更新驱动程序的方法以解决该问题,当您可以正常重启进入到系统或进入安全模式时,可以执行以下步骤: 步骤
1:在任务栏左侧搜索栏中搜索【控制面板】程序并打开。接下来依次找到【硬件和声音】-【设备和打印机】。
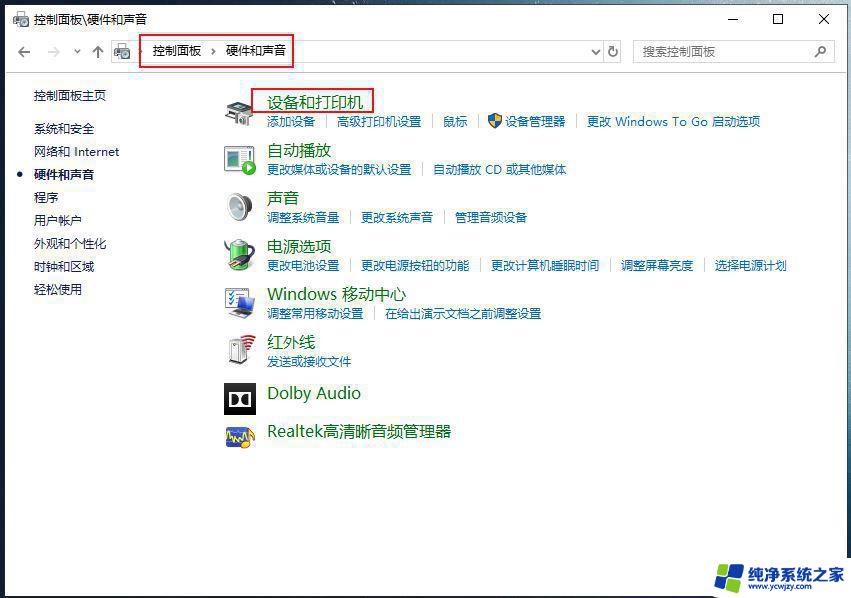
步骤2:进入到设备和打印机界面之后,鼠标右键点击您的计算机名称,并选择【设备安装设置】选项。
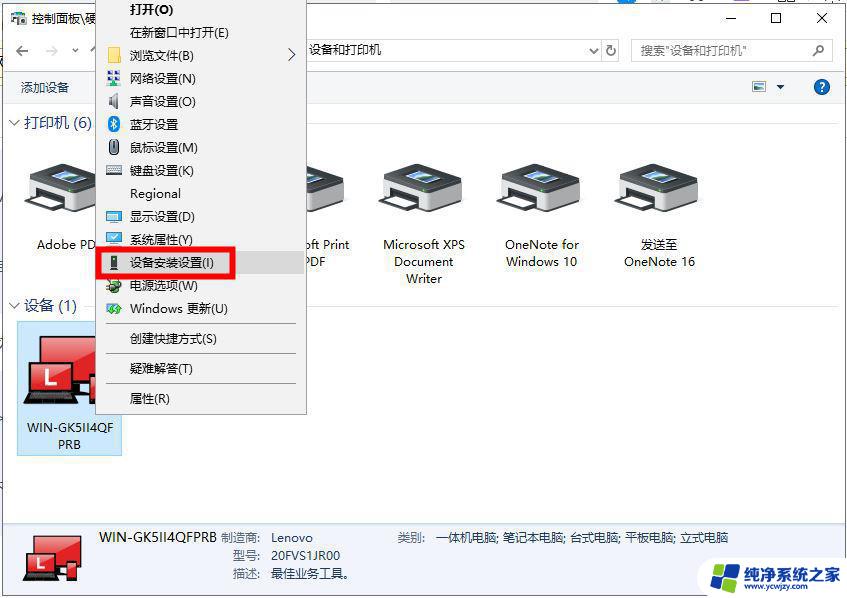
步骤3:在“是否要自动下载适合你设备的制造商应用和自定义图标?”下方选择【是】,即可自动更新硬件的驱动程序。另外,您也可以右键点击【开始】并选择【设备管理器】手动进行硬件驱动程序的更新,右键单击目标设备,选择【更新驱动程序】选项即可。
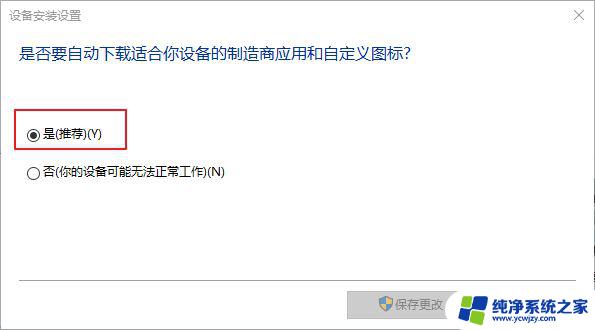
4、运行蓝屏疑难解答
疑难解答是Windows系统内置的一项系统运行故障排查工具,它能够帮助用户排查到系统运行过程中遇到的多数问题并修复。以下是运行Windows蓝屏疑难解答的详细操作步骤:
步骤1:运行计算机,同时按下键盘里的【Windows+I】键以打开设置界面。之后点击进入到【更新和安全】选项中。
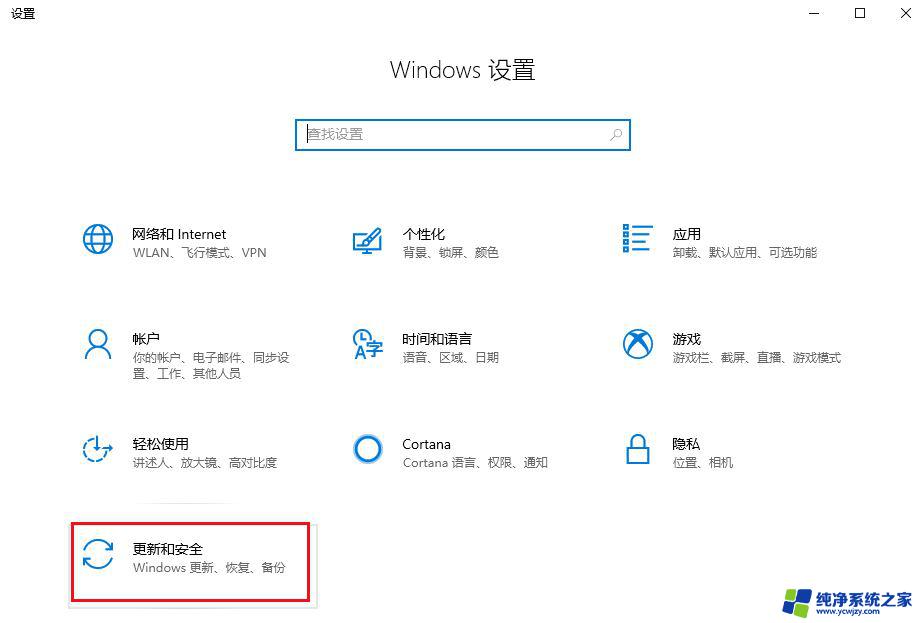
步骤2:在左侧功能栏里找到【疑难解答】,之后在右侧选中“蓝屏”选项,并点击【运行疑难解答】按钮。等待片刻,待疑难解答完成之后,重启计算机并查看问题是否已解决。若没有蓝屏疑难解答选项,请尝试其他方法。
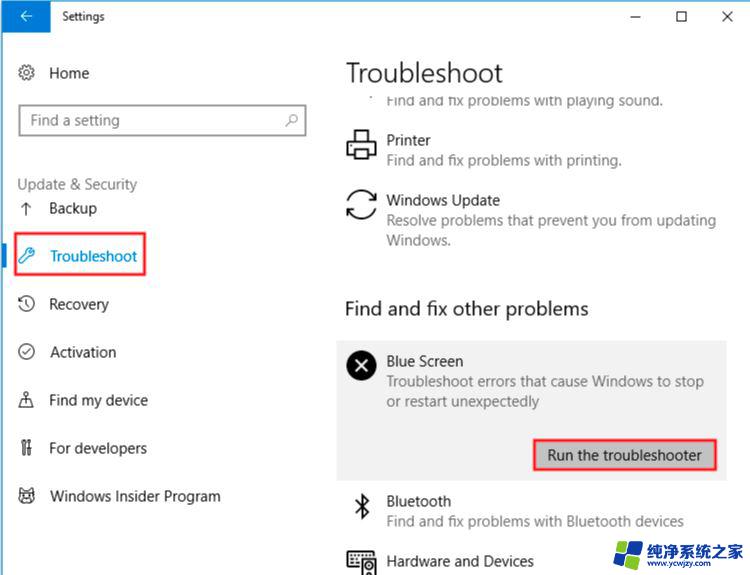
5、使用系统文件检查器进行扫描
SFC即系统文件检查器,它能够扫描所有受保护的系统文件,并且修复问题。具体操作步骤如下: 步骤
1:在左下角搜索框内搜索【cmd】,鼠标右键点击【命令提示符】工具并选择【以管理员身份运行】。
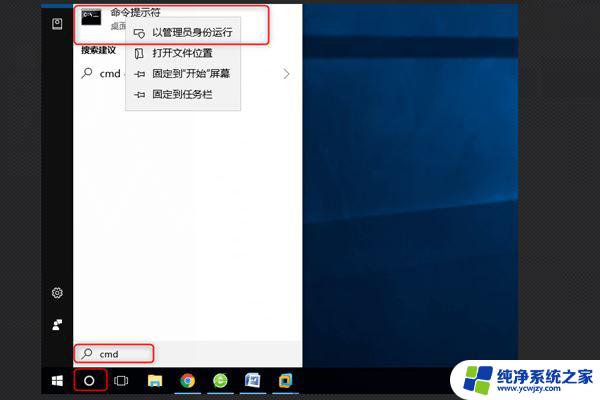
步骤2:在打开的命令提示符窗口里,输入命令【SFC /scannow】并按下【Enter】键。接下来系统文件检查器会进行系统扫描,并修复有问题的系统文件。修复完成后,重启电脑查看问题是否已解决。
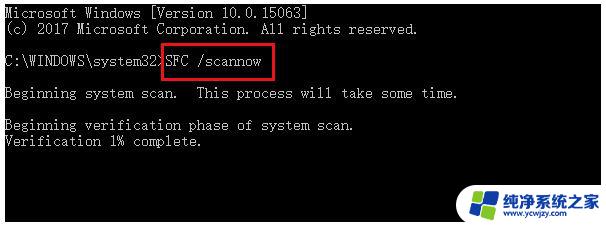
6、运行DISM命令
DISM作为Windows的部署映像服务和管理程序,可用于安装、卸载、配置和更新脱机Windows映像和脱机Windows预安装环境 (Windows PE) 映像中的功能和程序包。若SFC未能修复系统文件,则可以尝试运行DISM命令,下面是详细的使用方法:
步骤1:在左下角搜索框内搜索【cmd】,鼠标右键点击【命令提示符】工具并选择【以管理员身份运行】。
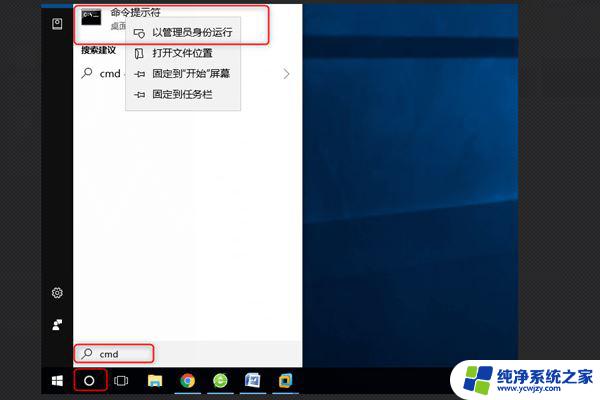
步骤2:在打开的命令提示符窗口里,输入命令【Dism /Online /Cleanup-Image /RestoreHealth】并按下【Enter】键以执行命令。待命令执行完成之后,重启计算机并查看当前问题是否已解决。
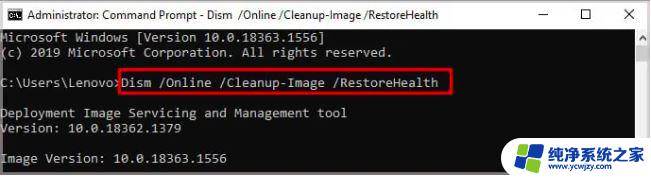
7、使用chkdsk工具扫描和修复硬盘
当硬盘出现了坏的扇区时,也可能会出现MACHINE CHECK EXCEPTION错误。这时,您可以尝试使用chkdsk工具解决,chkdsk可以帮助您修复硬盘坏扇区和损坏的文件系统。要想在故障设备的硬盘驱动器上执行chkdsk 实用程序,请执行以下步骤:
步骤1:正常重启计算机或进入安全模式后,在左下角搜索框内搜索【cmd】,并选择【以管理员身份运行】打开命令提示符工具。
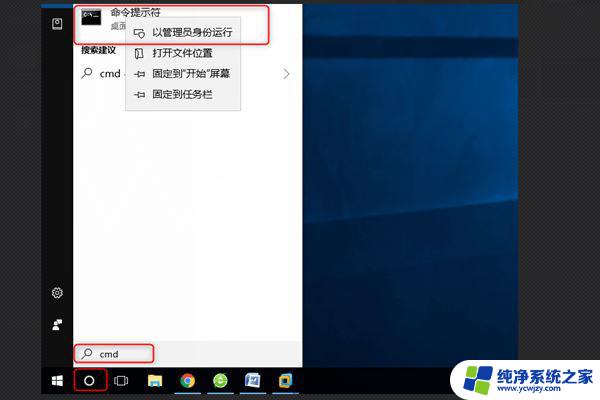
步骤2:在打开的命令提示符窗口里,输入命令【chkdsk X: /r /f】(X指硬盘驱动器号,可将其替换为您的系统盘的驱动器号;/r和/f是chkdsk参数,/r可查找坏扇区并恢复可读的信息;/f将尝试修复磁盘上发现的错误),并按【Enter】键以修复错误。待故障修复完成之后,重启计算机并检查问题是否已解决。
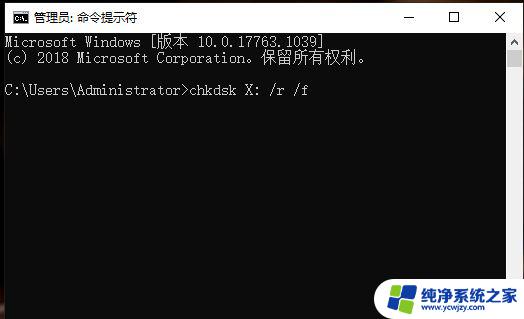
win10蓝屏错误NETIO.SYS怎么修复? Win10蓝屏Netio故障解决技巧
wdf01000sys蓝屏win10无法开机怎么办? wdf01000sys蓝屏解决办法
win10系统CLOCK_WATCHDOG_TIMEOUT蓝屏错误怎么解决?
以上就是machine的全部内容,如有遇到这种情况的朋友可以尝试按照小编的方法来解决,希望对大家有所帮助。