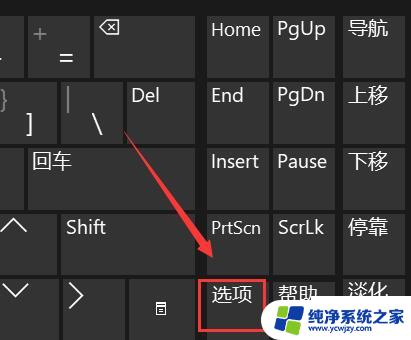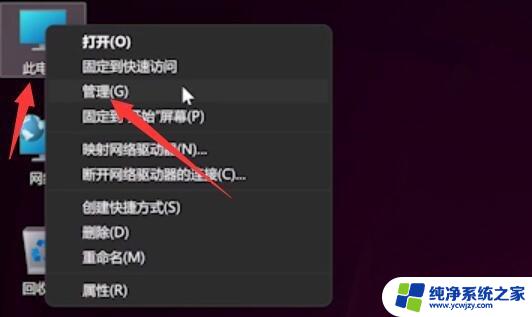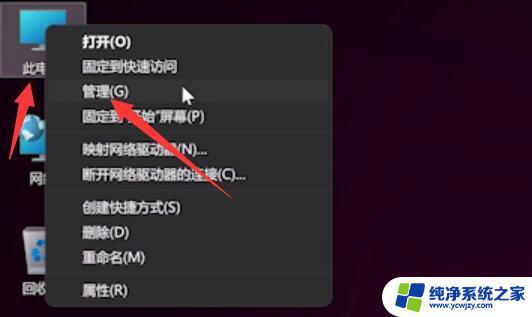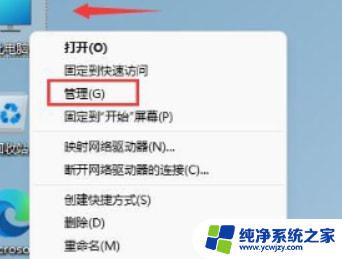window键盘失灵按什么键恢复 win11键盘失灵按什么键恢复
在使用Windows系统时,有时候会遇到键盘失灵的情况,这时候就需要通过按下特定的键来恢复键盘功能,对于Win11系统,当键盘失灵时,可以尝试按下Ctrl + Alt + Delete这组键来重新激活键盘。这个简单的操作可以帮助解决键盘失灵的问题,让用户可以继续正常使用电脑。如果这个方法无效,也可以尝试重新连接键盘或者重启电脑来解决问题。
win11键盘失灵按什么键恢复:答:同时按下键盘“alt”+“shift”+“numlock”三个按键。
1、注:alt和shift都要按左边那个

2、按下后会弹出如图所示对话框,鼠标点击“是”
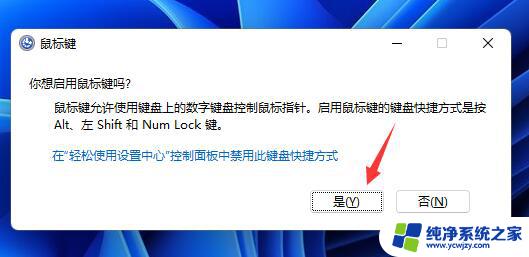
3、接着我们点击打开下方的开始菜单。
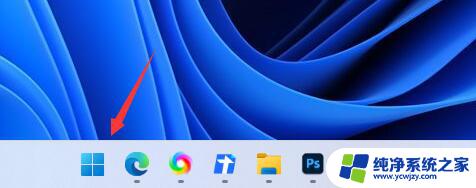
4、然后在上方搜索“osk”,打开“屏幕键盘”
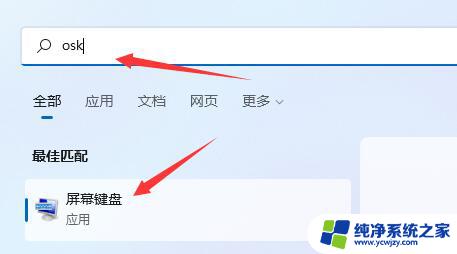
5、打开后,点击其中的“选项”按键。
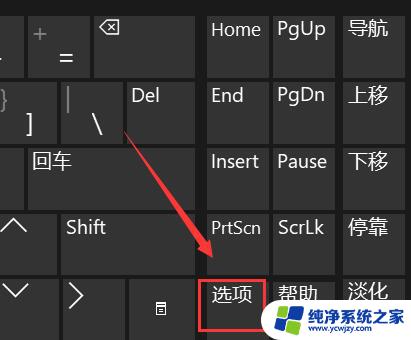
6、然后在选项下勾选“打开数字小键盘”
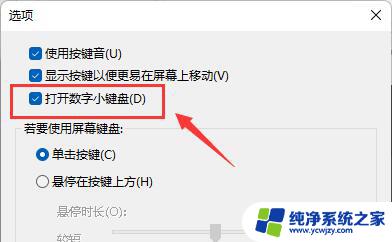
7、打开小键盘后,只要点击右下角的“NumLock”键即可恢复键盘。
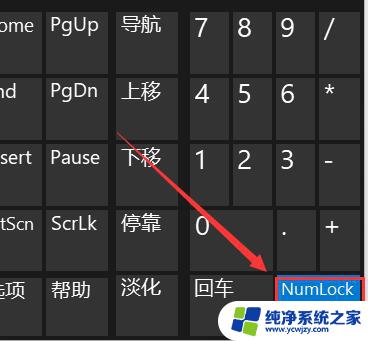
Windows11开始菜单不起作用怎么办? 开始菜单没反应的解决办法
Win11系统指纹传感器没反应咋办? 快速修复指纹传感器不能用问题
Windows11插耳机没反应怎么办? win11耳机没声音的多种解决办法
以上就是window键盘失灵按什么键恢复的全部内容,如果有不明白的用户可以根据小编的方法来操作,希望能够帮助到大家。