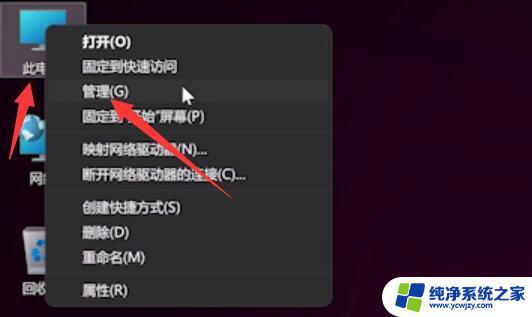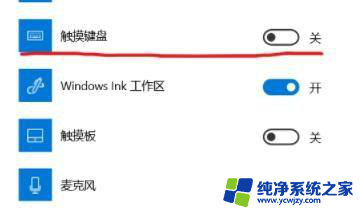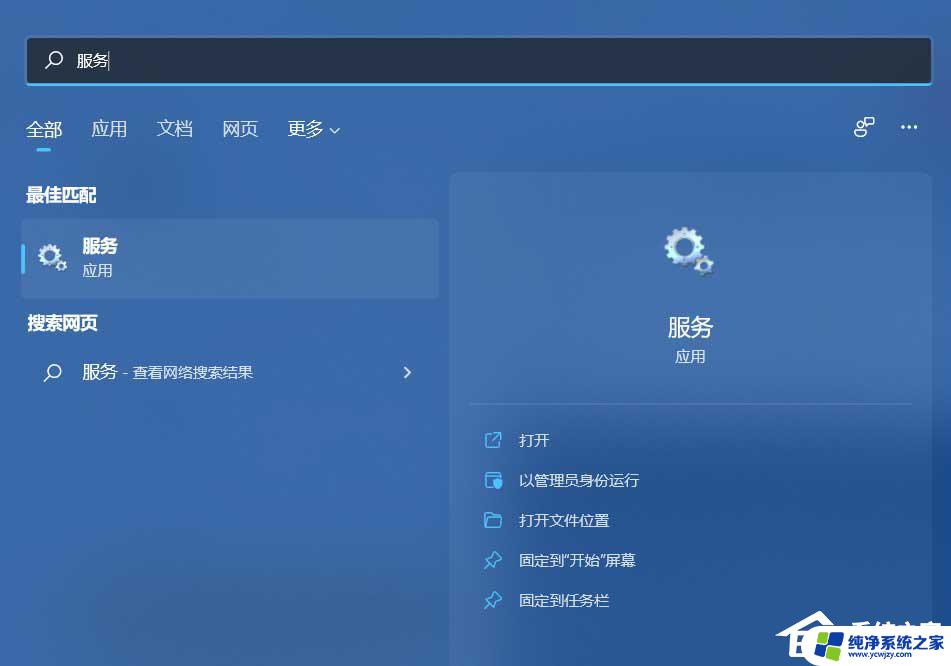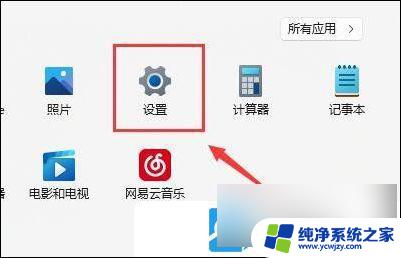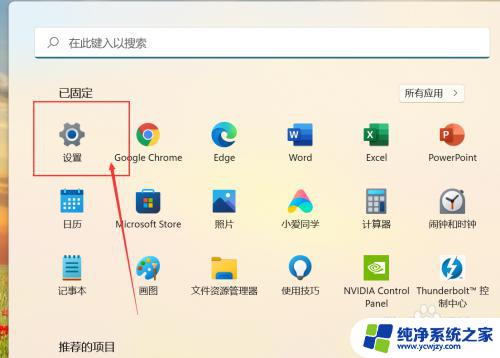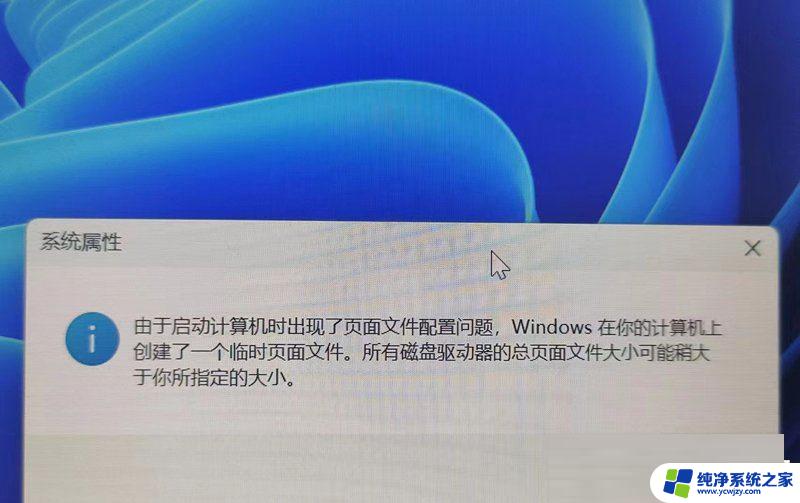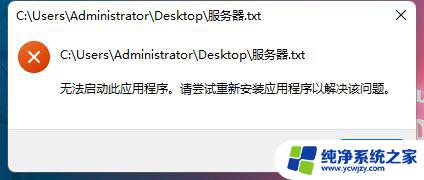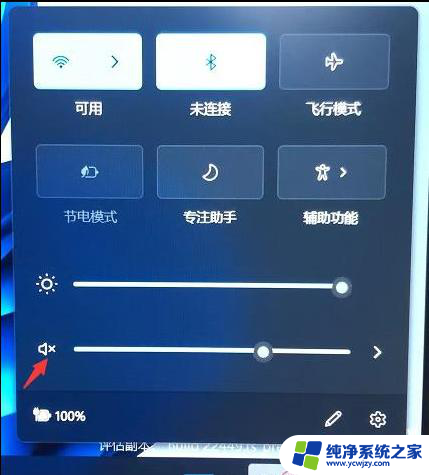笔记本键盘失灵的解决方法win11
更新时间:2024-11-07 13:44:25作者:xiaoliu
在使用Win11电脑时,有时候会遇到笔记本键盘失灵的情况,让人十分苦恼,不用担心我们可以通过一些简单的方法来解决这个问题。我们可以尝试重新连接键盘,检查键盘连接线是否插紧。如果问题依然存在,可以尝试在设备管理器中卸载键盘驱动程序,然后重新启动电脑。也可以尝试更新系统或者重置系统来解决键盘失灵的问题。希望以上方法可以帮助您解决Win11电脑键盘无法连接的困扰。
笔记本键盘失灵的解决方法win111、首先我们在桌面找到“此电脑”,右键点击,点击“管理”选项。
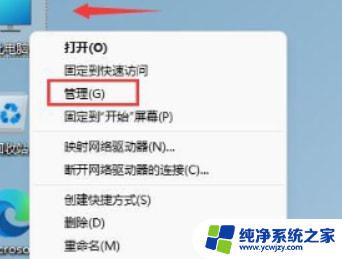
2、打开计算机管理后,在左侧选择“设备管理器”。然后就能找到右侧的“键盘”。
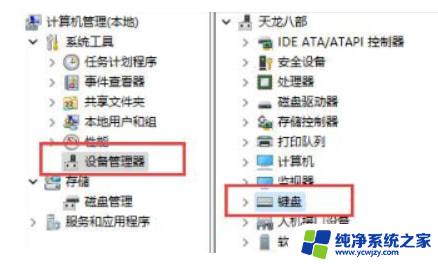
3、展开“键盘”选项,在下方找到其中我们的键盘设备。右键选中后选择“更新驱动程序”选项。
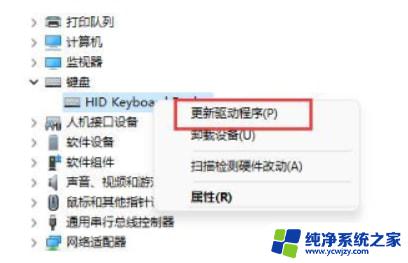
4、等待窗口界面弹出,选择“自动搜索驱动程序”。
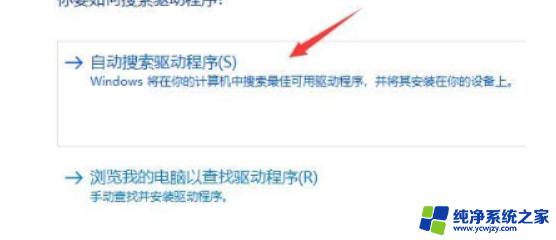
5、等待驱动更新完成后,我们再选择鼠标设备。使用相同方法进行更新就修复win11系统键盘用不了的情况了。
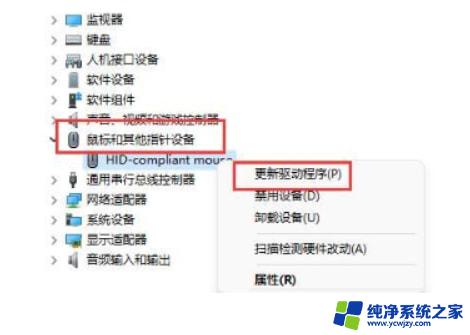
以上就是笔记本键盘失灵的解决方法win11的全部内容,有遇到相同问题的用户可参考本文中介绍的步骤来进行修复,希望能够对大家有所帮助。