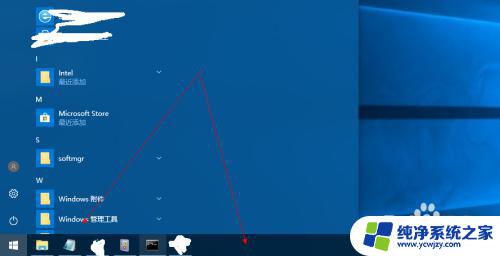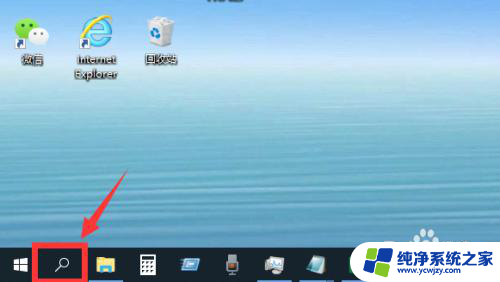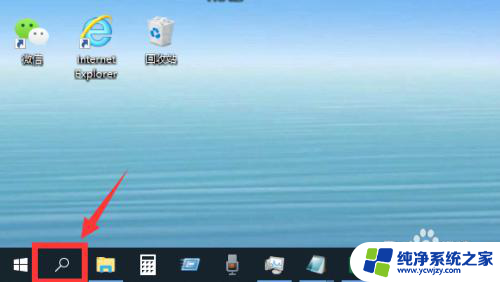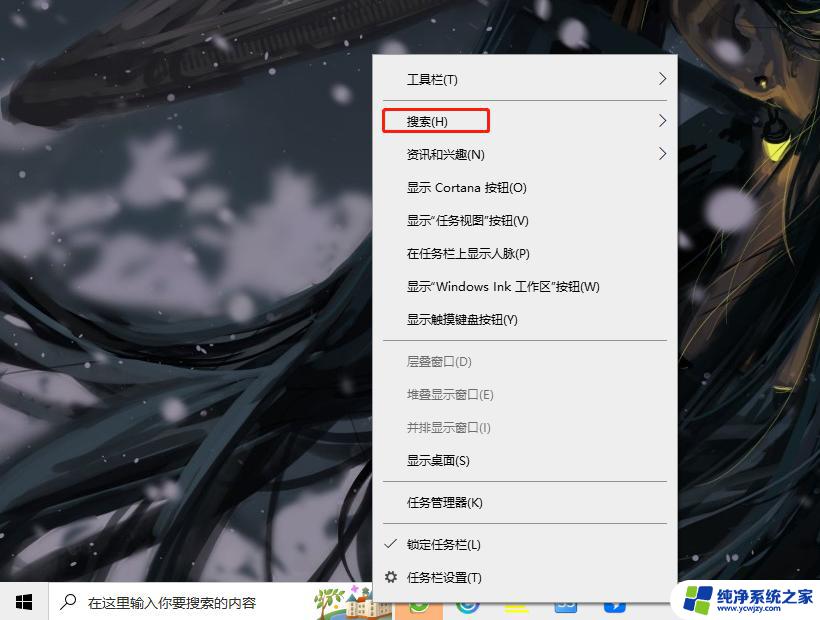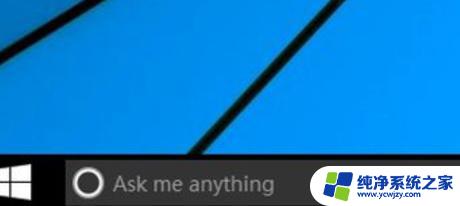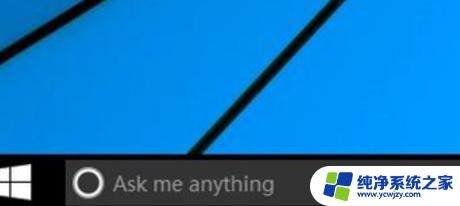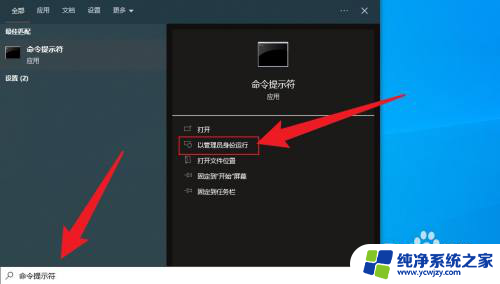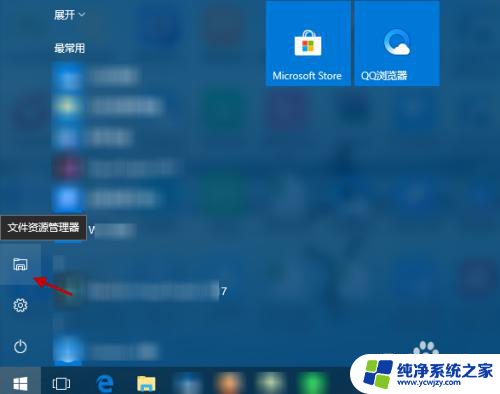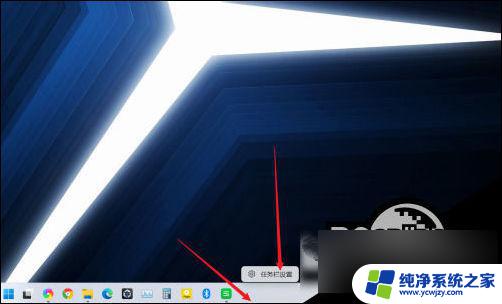win10专业版查找在哪 如何打开win10搜索框
win10专业版查找在哪,在如今数字化的时代,计算机已成为我们生活中不可或缺的一部分,而作为最常用的操作系统之一,Windows 10的专业版拥有许多强大的功能和工具,为用户提供了更加便捷和高效的使用体验。对于一些新手用户来说,他们可能会遇到一些困惑,比如不知道如何在Windows 10中查找和打开搜索框。实际上Windows 10的搜索框是一个非常实用的工具,它可以帮助我们快速找到我们需要的文件、应用程序、设置等等。接下来我们就一起来探索一下如何在Windows 10专业版中查找和打开搜索框。
方法如下:
1.默认情况下,搜索图标是在左下角的位置。开始程序右侧,点击就可以打开搜索框
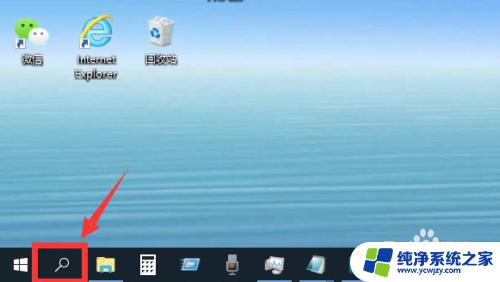
2.然后在搜索框中输入你需要查找的应用,就可以快速找出对应应用,点击打开应用
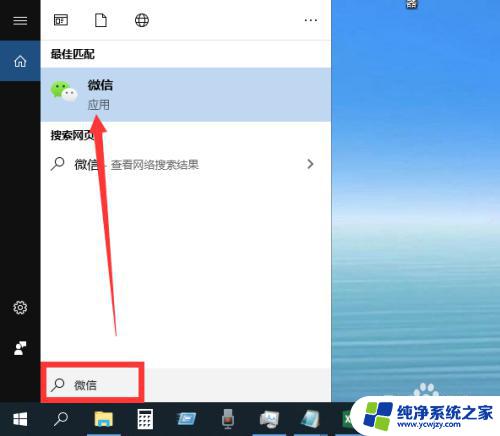
3.如果发现左下角搜索图标不见了,那就是被隐藏了

4.这时候,右击底部任务栏任意空白位置,然后点击“搜索”
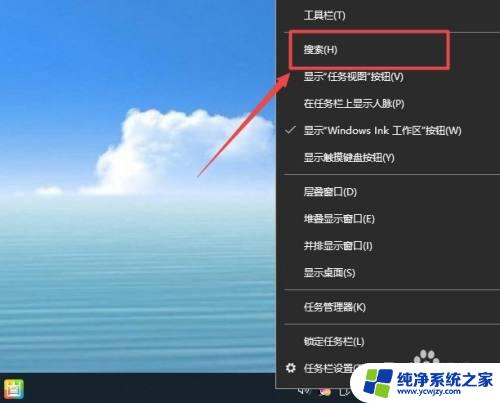
5.然后根据需要选择“显示搜索图标”或者“显示搜索框”都可以
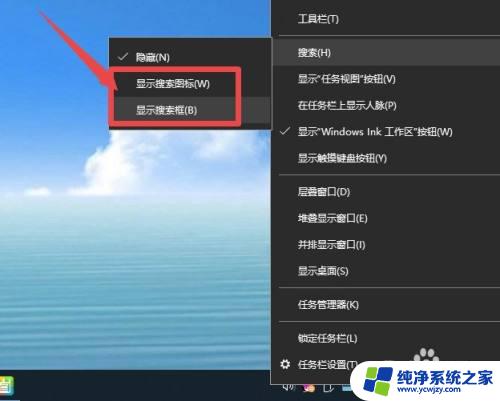
6.选择“显示搜索框”的话,搜索框会直接显示在任务栏。可以输入内容进行查找
选“显示搜索图标”的话,就是如步骤1一样,点击搜索框图标后打开搜索框进行搜索
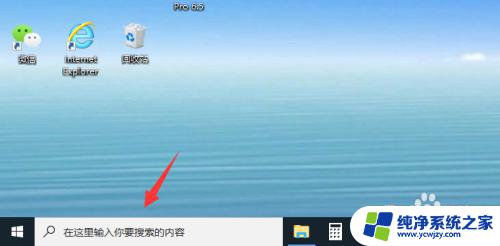
7.总结
1、默认情况下,搜索图标是在左下角的位置。开始程序右侧,点击就可以打开搜索框,然后在搜索框中输入你需要查找的应用,就可以快速找出对应应用,点击打开应用
2、如果发现左下角搜索图标不见了,那就是被隐藏了,这时候,右击底部任务栏任意空白位置,然后点击“搜索”,根据需要选择“显示搜索图标”或者“显示搜索框”都可以
以上是Windows 10专业版查找位置的全部内容,如果需要,您可以按照我的步骤进行操作,希望这能对您有所帮助。