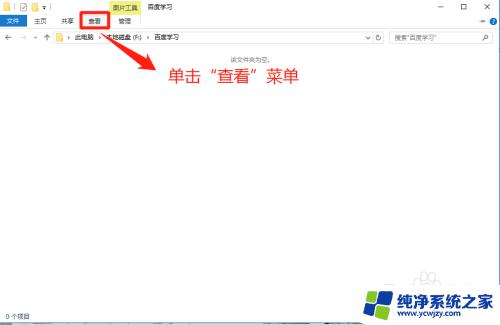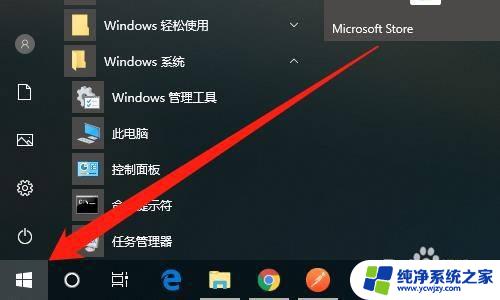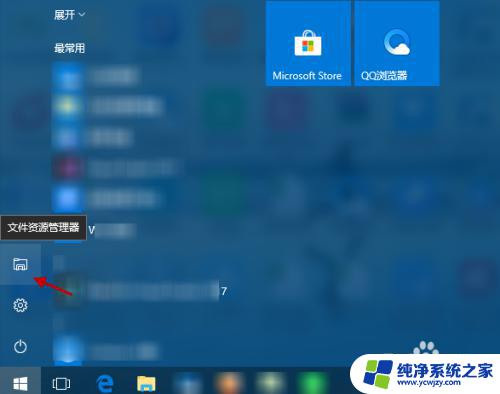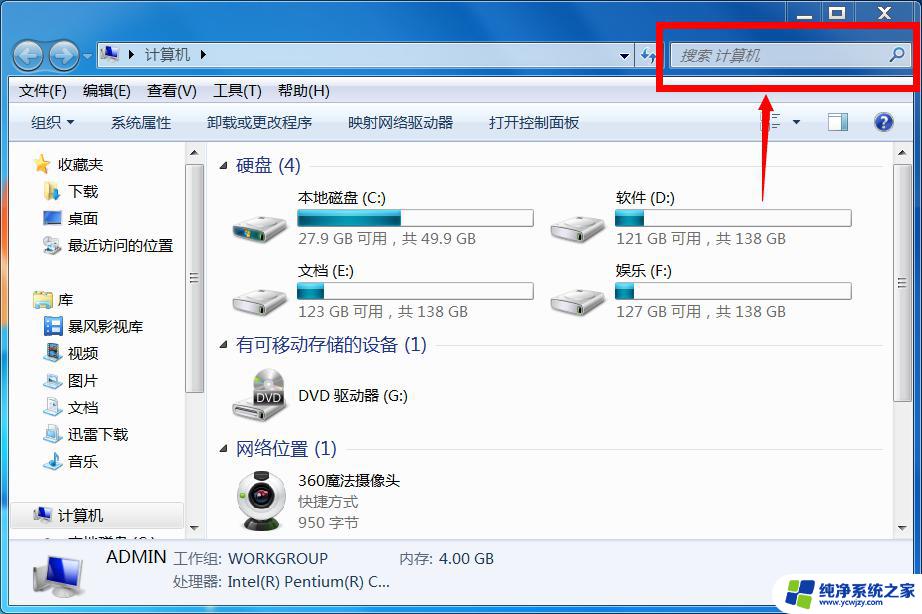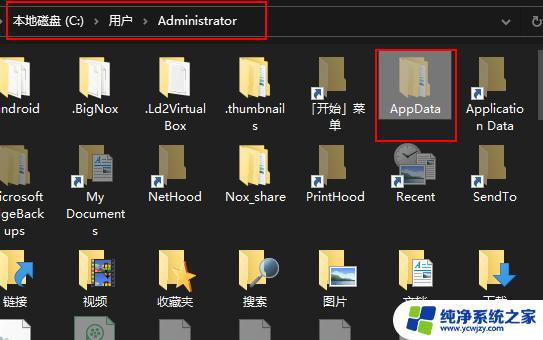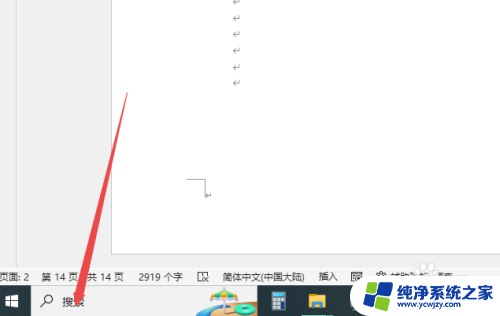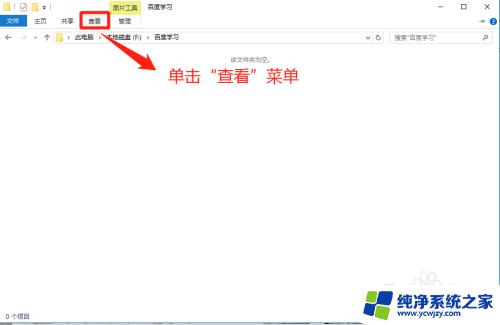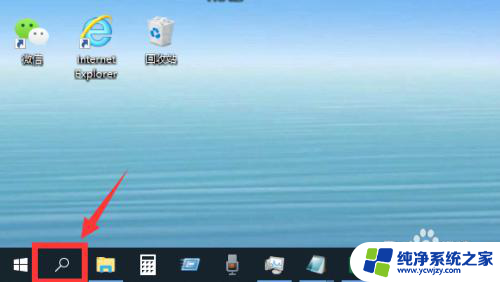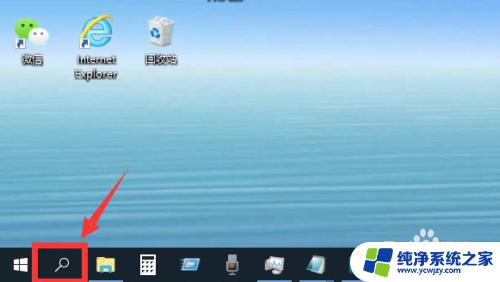win10本地搜索在哪里 win10怎么查找隐藏文件
win10操作系统是目前广泛使用的一款电脑系统,其本地搜索功能为用户提供了便捷的查找文件和应用程序的方式,但有时候我们可能会遇到需要查找隐藏文件的情况,在win10中,如何查找隐藏文件呢?通过简单的操作,我们可以轻松找到隐藏文件的位置并进行查看。让我们一起来探索win10本地搜索功能的强大之处,发现隐藏文件的秘密吧!
操作方法:
1. 点击桌面左下角的开始菜单,可以看见Win10的“文件资源管理器”(方形磁盘图标)。再点击这个方形图标,打开文件资源管理器窗口。如下图:
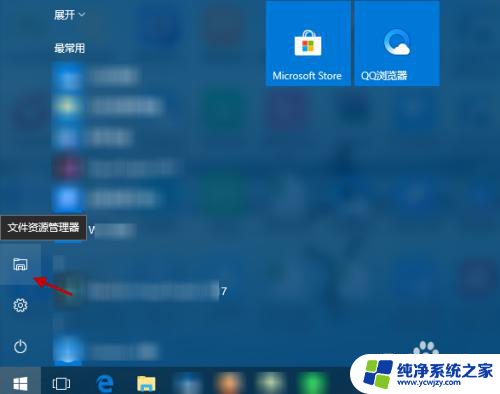
2. 在“文件资源管理器”窗口,选择“此电脑”(或具体设备盘)指定要搜索电脑上文件的范围。如下图:
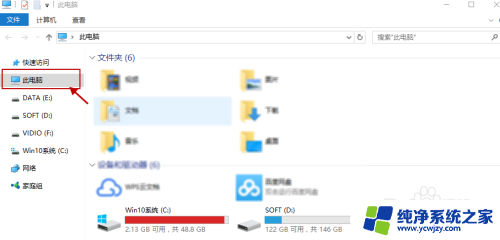
3. 指定搜索范围后,在右侧输入窗口里输入要搜索的内容。接下来电脑会自动在选定的范围里搜索要查找的内容。如下图所示:
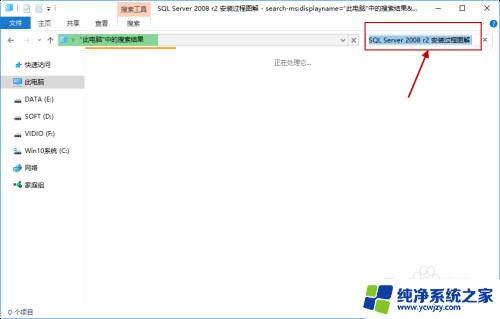
4. 此外,Win10系统还支持本地和网络两种搜索方式。还可以区分文档、应用、网页分别进行搜索。我们可以右键点击桌面左下角的开始菜单,在弹出菜单中选择“搜索”,如下图所示:
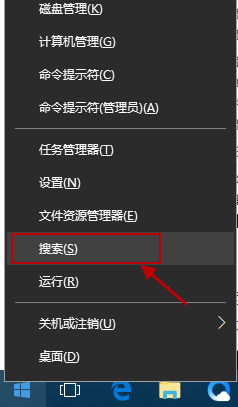
5.跳出“微软小娜”智能的分类搜索界面,如下图所示:
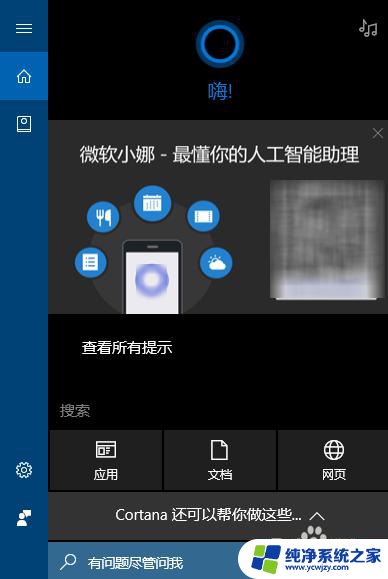
6.点击“微软小娜”智能助理界面上的“文档”按钮,切换到文档探索界面,如下图所示:
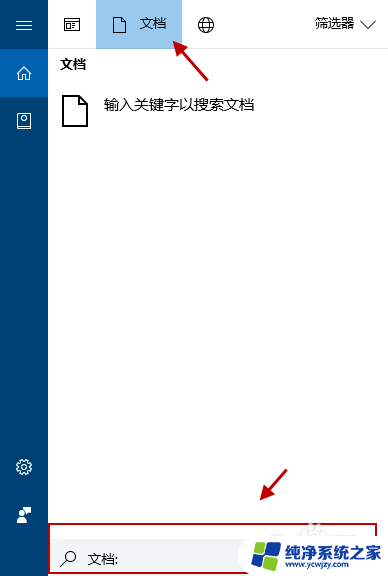
7.在选定的文档搜索界面,下方的“搜索框”中,输入要查找的文件名,按下回车键就可以开始查找文件了。如下图:
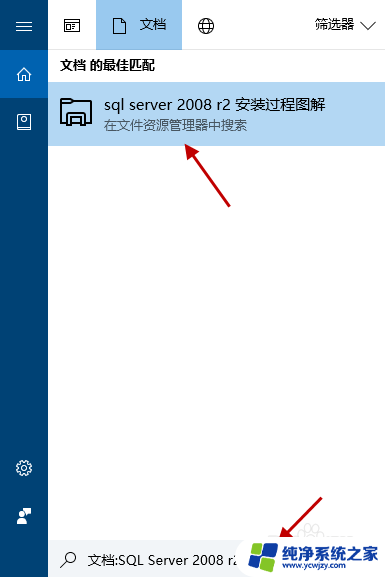
以上就是win10本地搜索在哪里的全部内容,碰到同样情况的朋友们赶紧参照小编的方法来处理吧,希望能够对大家有所帮助。