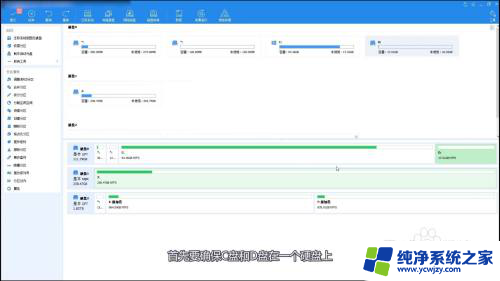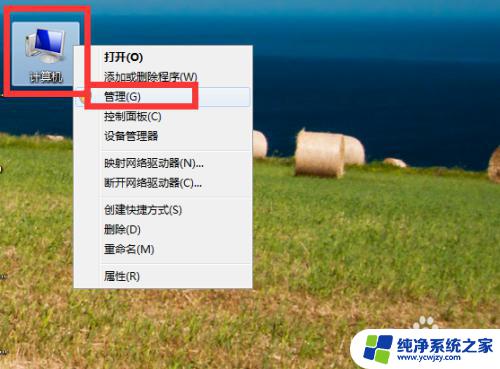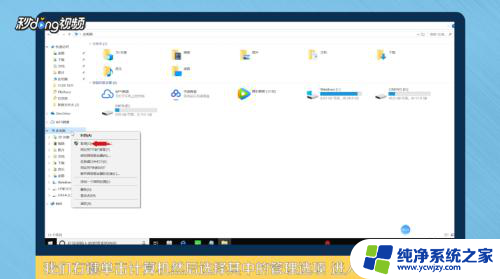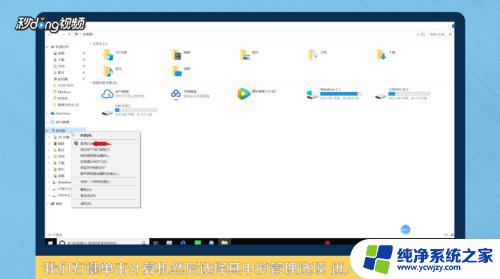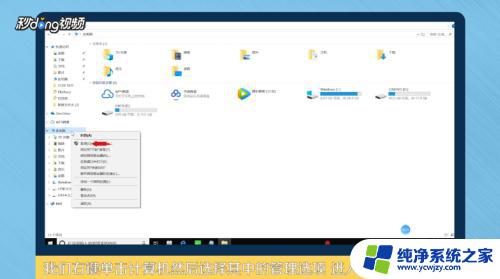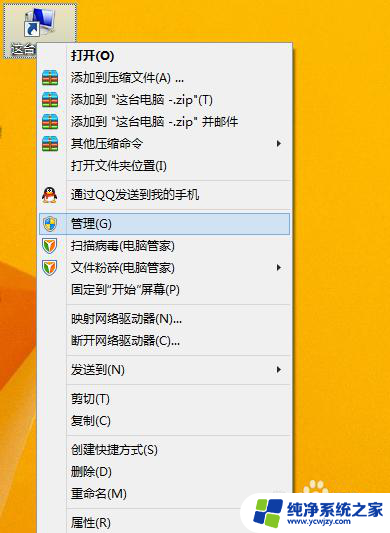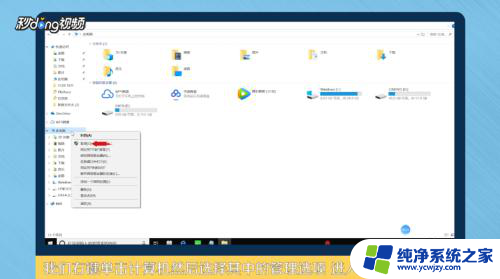分磁盘空间给c盘 如何将D盘空间分给C盘
更新时间:2023-10-25 09:07:25作者:jiang
分磁盘空间给c盘,随着时间的推移,C盘的存储空间常常会变得不够用,而D盘的空间却相对较多,为了解决这个问题,我们需要将D盘的一部分空间分配给C盘。这样做的好处是可以增加C盘的可用空间,使计算机的运行更加顺畅。很多人对于如何将D盘的空间分给C盘感到困惑。在本文中我们将探讨一些简单而有效的方法,帮助您轻松实现这一目标。无论您是为了安装更多的软件或存储更多的文件,本文都将为您提供有关分配磁盘空间的实用技巧和建议。让我们一起来看看吧!
操作方法:
1右键单机“此电脑”,选择“管理”选项。进入计算机管理之后,点击“磁盘管理”。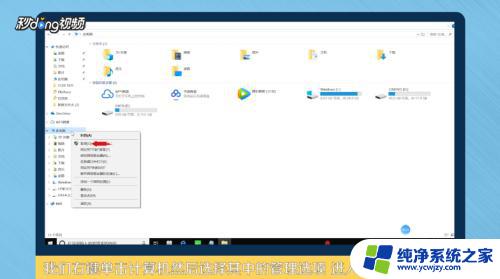 2可以看到下面的磁盘显示,C盘和E盘属于一个类型,可以将E盘空间给C盘。
2可以看到下面的磁盘显示,C盘和E盘属于一个类型,可以将E盘空间给C盘。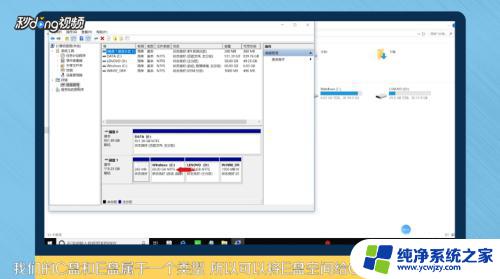 3右键点击E盘,选择“压缩卷”。系统会提示最大能压缩的范围,压缩完成靠近E盘的位置可以看到压缩出来的空间。
3右键点击E盘,选择“压缩卷”。系统会提示最大能压缩的范围,压缩完成靠近E盘的位置可以看到压缩出来的空间。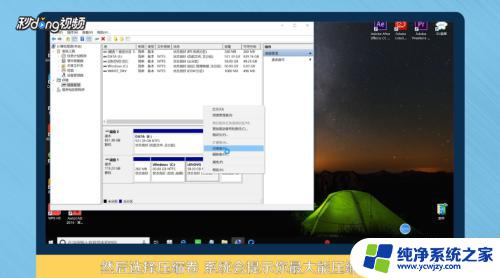 4必须要挨着的磁盘才能添加进去,否则是不行的。所以E盘里的东西需要全部转移走,把E盘删除。
4必须要挨着的磁盘才能添加进去,否则是不行的。所以E盘里的东西需要全部转移走,把E盘删除。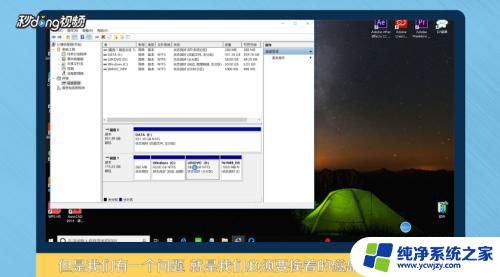 5这样C盘右键单击之后,才会弹出“扩展卷”选项,否则是灰色的,选取不了。
5这样C盘右键单击之后,才会弹出“扩展卷”选项,否则是灰色的,选取不了。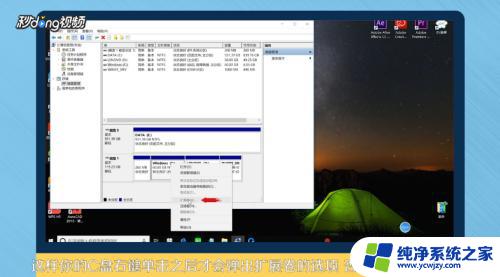 6把磁盘点击添加进去,点击“下一步”,添加成功之后,C盘就有很多的空间了。
6把磁盘点击添加进去,点击“下一步”,添加成功之后,C盘就有很多的空间了。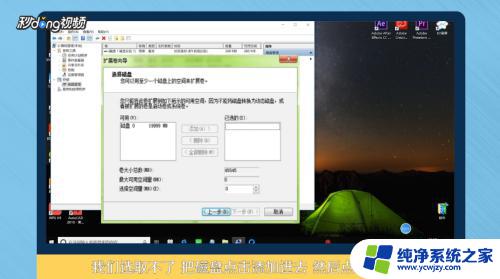 7总结如下。
7总结如下。
以上就是将磁盘空间分配给C盘的全部步骤,如果你也遇到了相同的问题,可以参考我的方法来解决,希望能对你有所帮助。