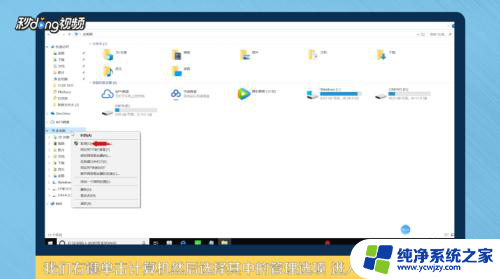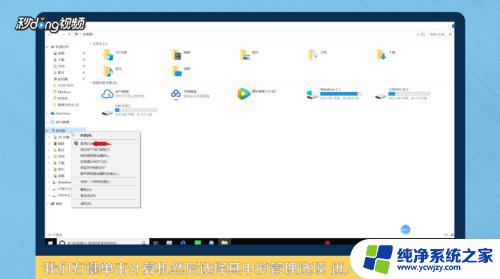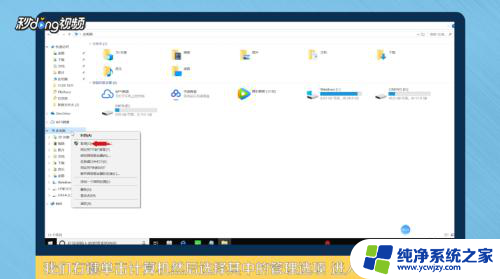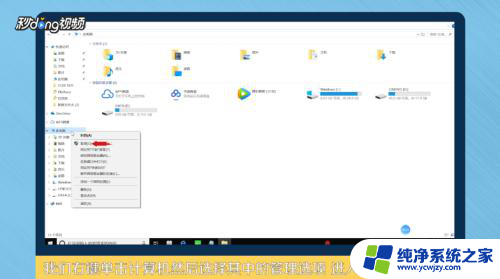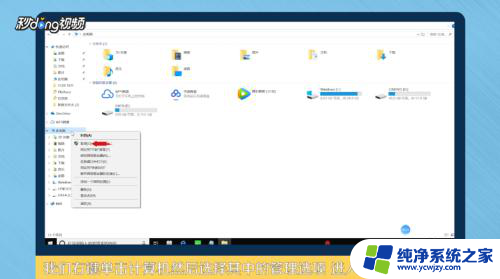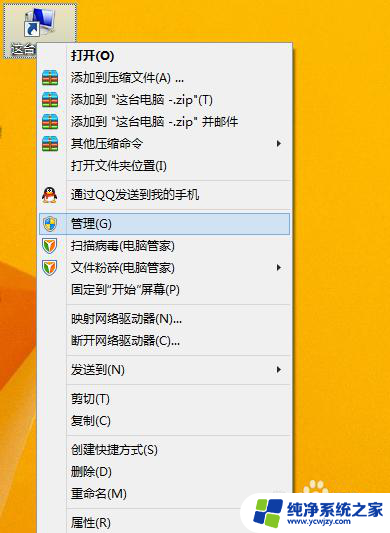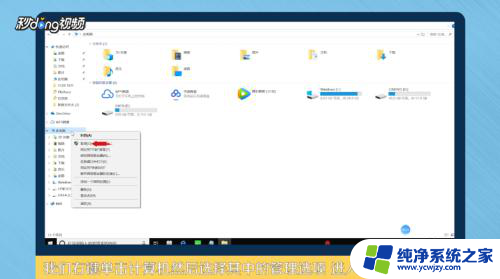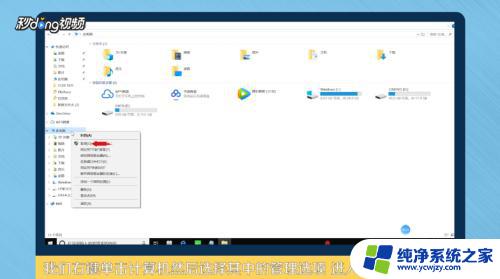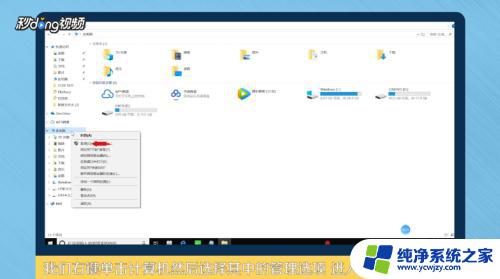怎么给c盘分配空间 怎样将其他盘的空间分配给C盘
怎么给c盘分配空间,在计算机的日常使用中,我们经常会遇到C盘空间不足的情况,如何给C盘分配更多的空间,成为了许多用户的关注焦点。而在这个过程中,将其他盘的空间分配给C盘则成为了一种有效的解决方案。通过合理地调整各个盘符的空间大小,我们可以使得C盘获得更大的可用空间,从而提升计算机的性能和稳定性。接下来我们将探讨如何进行C盘空间的分配以及将其他盘的空间分配给C盘的方法与技巧。
步骤如下:
1.在我的“桌面”上,找到“计算机”(XP里面叫做:我的电脑),右键点击,弹出菜单,选择“管理”并点击。
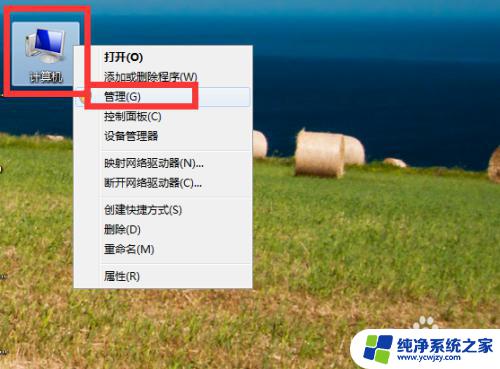
2.弹出“计算机管理”窗口,在左侧找到“存储”——“磁盘管理”。点击“磁盘管理”,再右侧就会出现整个计算机所有盘的信息。

3.这里首先看到可用“空间里面“,我的E盘可用空间最多。其次看下面信息,我的C盘和E盘都是一个磁盘0里面的,磁盘0是我的固态硬盘,分了2个区。这时我选择可用空间最大的,又是和C盘同一磁盘的。决定把E盘分点空间给C盘。

4.右键点击”E盘“,然后选择”压缩卷“。

5.等待查询压缩空间后,弹出”压缩E盘“的窗口。在”输入压缩空间量“这栏,输入想要分配给C盘的空间,但是这量不能超过上面的”可用压缩空间大小“。这里我舒服20000M(就是20G左右),然后点击压缩。

6.很快,在磁盘0(也就是我的固态硬盘)这块信息里,多了一个绿色的可分配的空间,大小为19.53G,就是我们刚刚从E盘压缩出来的大小,相对的E盘大小就相比之前减少了。
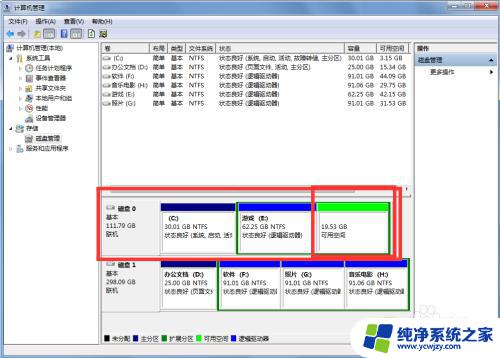
7.下面我们将这压缩出来的空间分给C盘,右键C盘,选择”扩展卷“。我们看到”扩展卷“为灰色状态,这是怎么回事。

8.这是因为我们压缩出来的绿色空间,紧靠的不是C盘,而是E盘,所以只有E盘可以”扩展卷“。因此如果压缩出来后,紧靠C盘,那么我们可以点击”扩展卷“,然后选择压缩出来的绿色空间,分配给C盘。如果和我一样,那么我们接着看怎么做。

以上就是如何给C盘分配空间的全部内容,如果遇到此类情况,您可以根据本文提供的步骤进行解决,非常简单快速,一步到位。