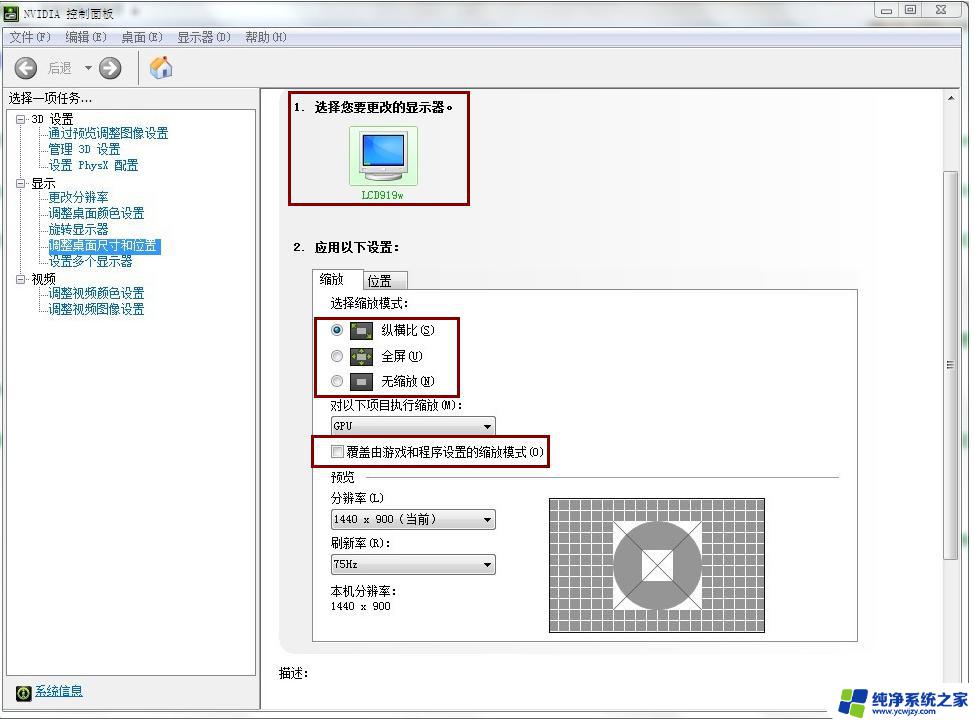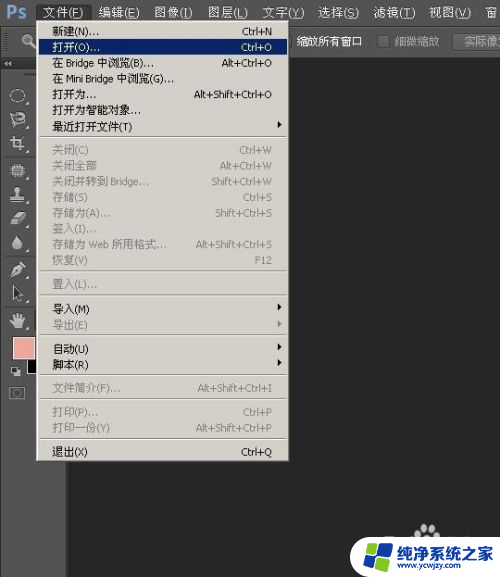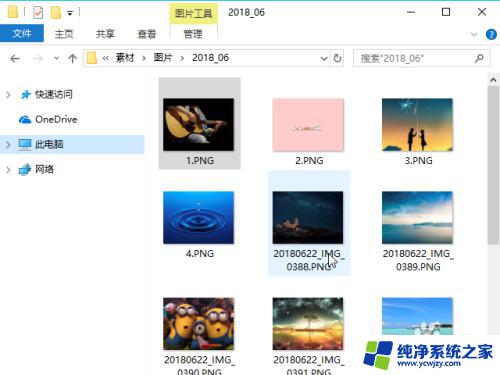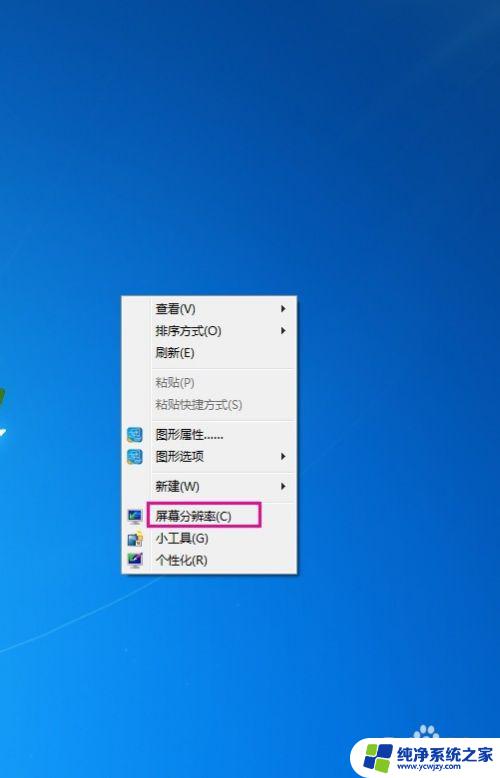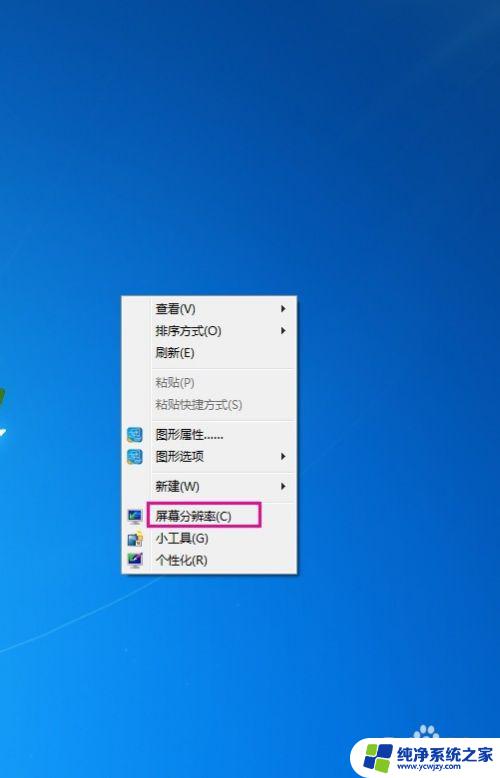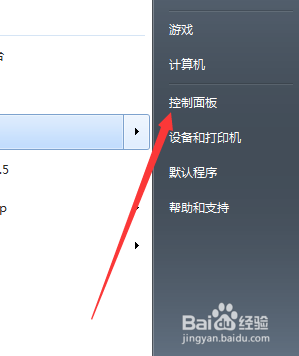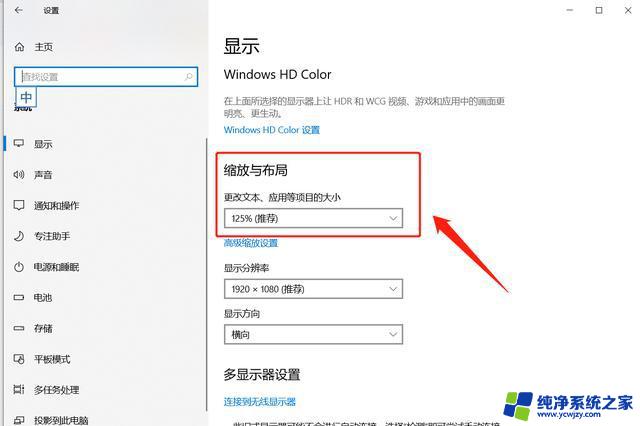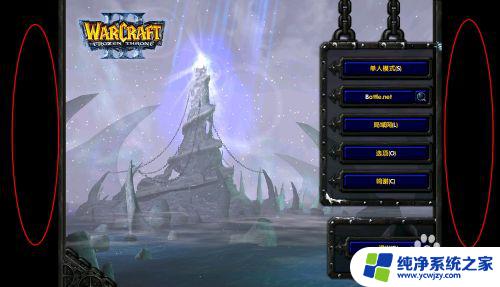电脑上如何调整照片分辨率
在日常生活和工作中,我们经常会遇到需要调整照片分辨率或修改图片大小的情况,在电脑上进行这些操作是非常常见的,因为电脑上有各种工具和软件可以帮助我们快速、方便地完成这些任务。无论是为了满足特定的要求,还是为了在社交媒体上分享照片,掌握如何调整照片分辨率和修改图片大小的技巧都是非常有用的。接下来我们将介绍如何在电脑上快速调整照片分辨率和修改图片大小的方法。
具体方法:
1.首先,鼠标右键点击我们需要调整分辨率大小的图片。鼠标移动到下拉菜单中找到“打开方式”,选择“画图”,鼠标左键点击打开。

2.打开画图工具之后,我们需要在软件左上方找到“重新调整大小”。
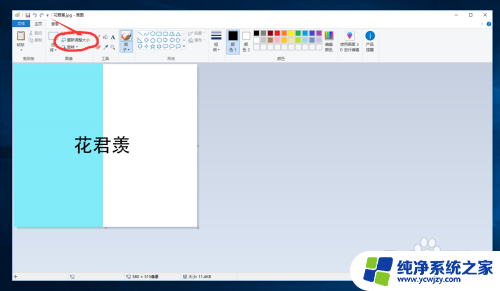
3.在弹出的选框中找到“像素”,鼠标点击“像素”前面的空心圆,将其变成实心圆。
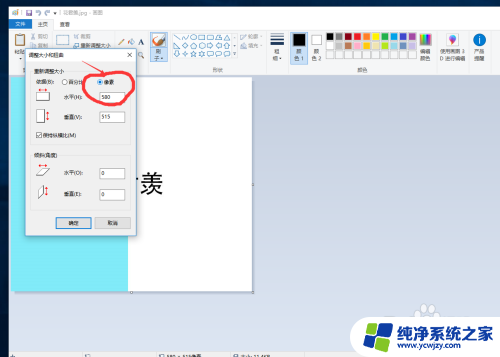
4.然后再找到“保持纵横比”,属于移动到前面的小方框,将里面的“√”去掉。
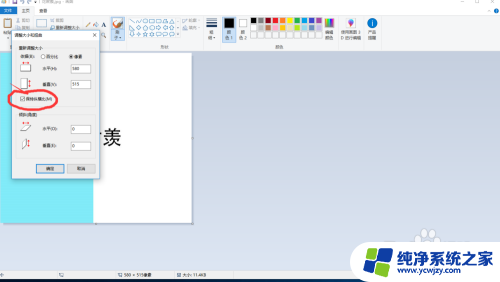
5.接下来将“水平”和“垂直”也就是宽和高两个数值修改成我们想要的数值,比如“1920和1080”。点击确定后图片就会变成我们所修改的分辨率大小。
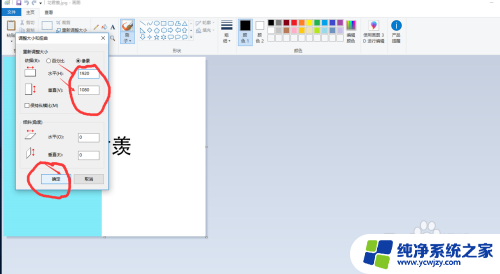
6.图片大小修改之后,我们需要将我们修改的图片进行保存。鼠标左键点击左上角的文件选项,找到“另存为-JPEG图片”,鼠标左键点击确定。
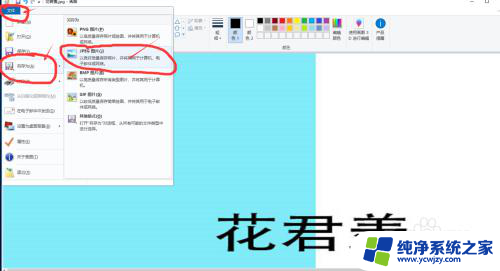
7.在弹出来选框中,找到桌面或者我们想要保存的文件夹。打上名字之后,点击确定,图片分辨率大小就已经修改完成了。
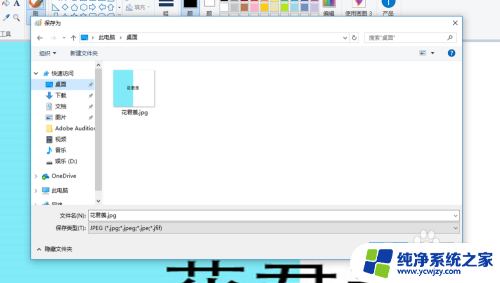
以上就是电脑上如何调整照片分辨率的所有内容,如果需要的话,您可以按照这些步骤进行操作,希望对大家有所帮助。