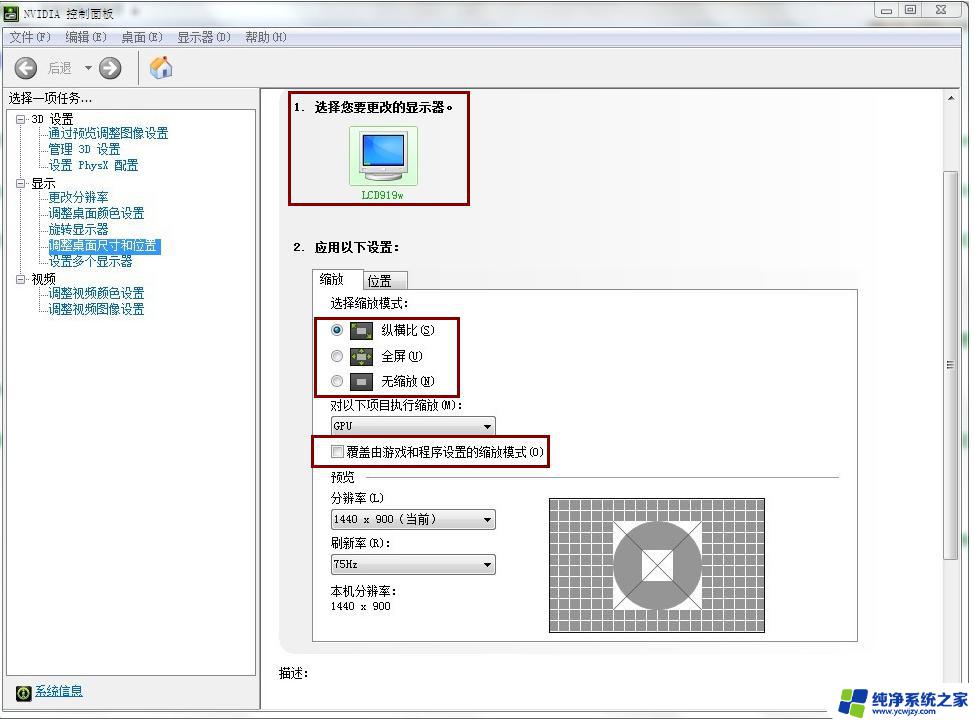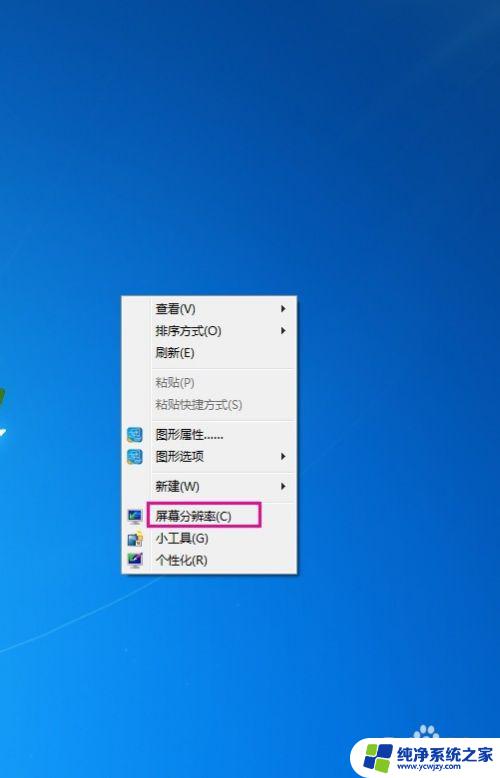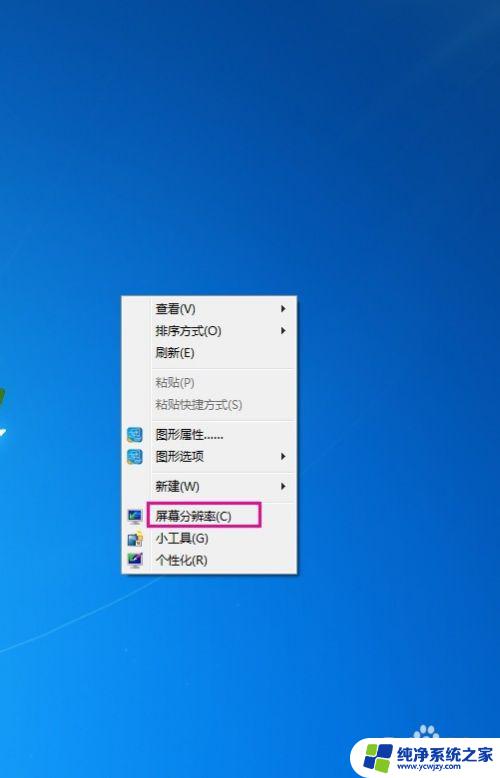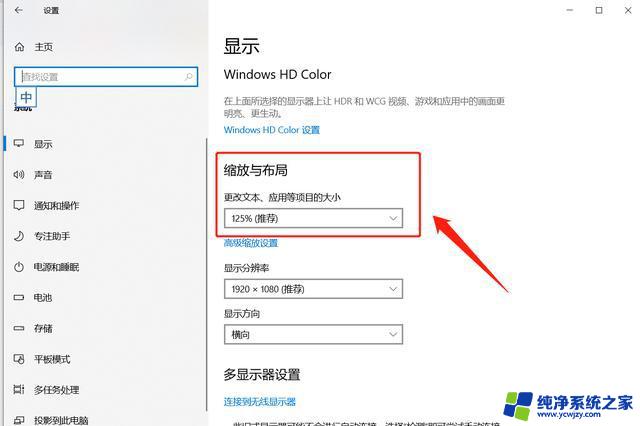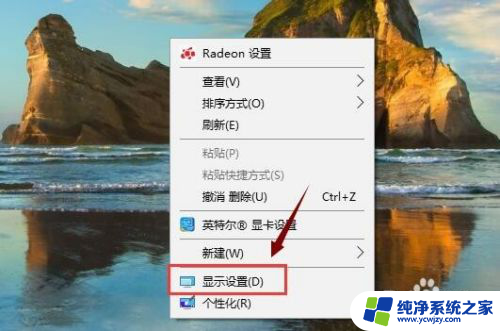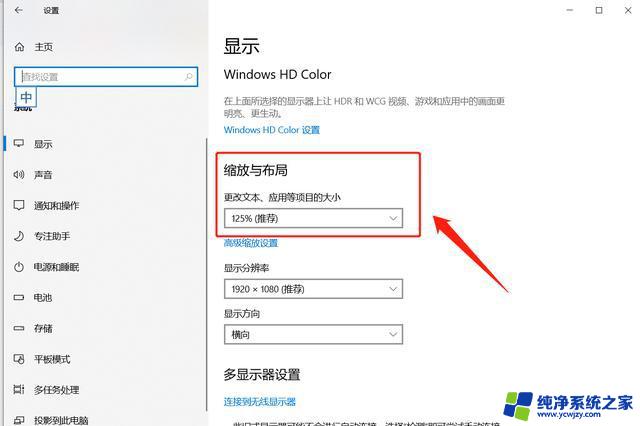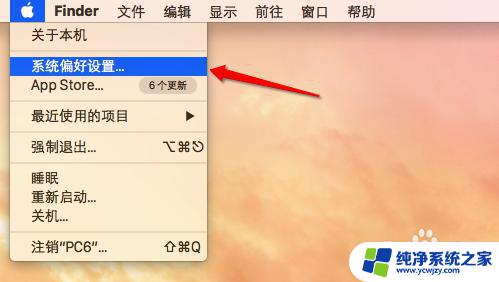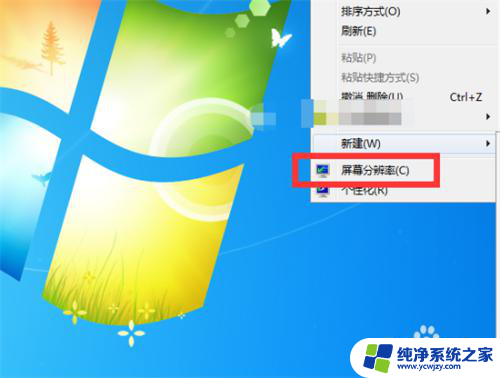win8屏幕分辨率怎么调 win8系统如何调整电脑屏幕分辨率大小
win8屏幕分辨率怎么调,在如今数字科技飞速发展的时代,电脑屏幕分辨率的大小成为了用户选择电脑的一个重要因素,而在使用Windows 8操作系统的时候,如何调整电脑屏幕分辨率大小也成为了用户们关注的问题之一。Windows 8操作系统为用户提供了便捷的调整屏幕分辨率功能,让用户能够根据自己的需求和喜好来更改屏幕显示的清晰度和大小。接下来我们将深入探讨如何在Windows 8系统中调整电脑屏幕分辨率大小,以满足用户的个性化需求。
具体方法:
1.首先需要你的电脑开机,进入win8电脑桌面。win8系统开机可能有点慢,不过速度也得根据电脑的配置决定。

2.进入桌面页面后,点击桌面的控制面板快捷图标。如果没有可以去个性化设置里面设置一下

3.鼠标左键双击控制面板这个图标,进入控制面板页面。如下图所示,可以看到计算机的一些设置,包括系统安全/声音/个性化等等。根据需求选择个性化外观
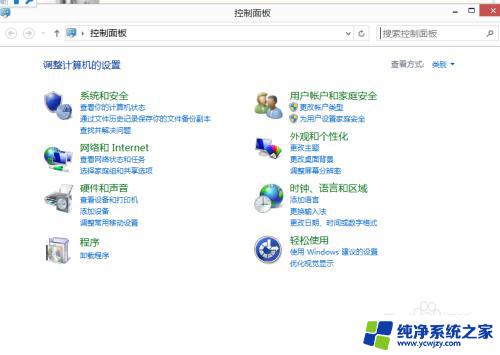
4.接下来可以进入个性化页面,这个页面主要可以设置一些字体/显示/个性化设置等等如下图
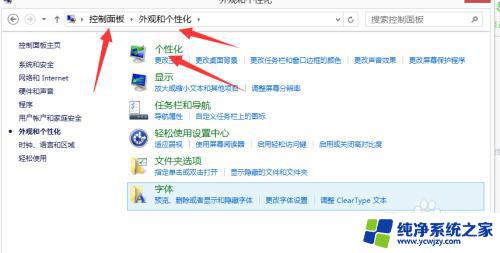
5.这时候点击显示页面,如下图所示
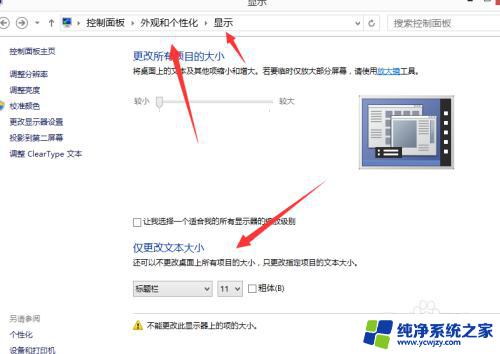
6.找到右边的分辨率设置如下图红标,点击后进入分辨率选择页面,根据你需要的分辨率选择。
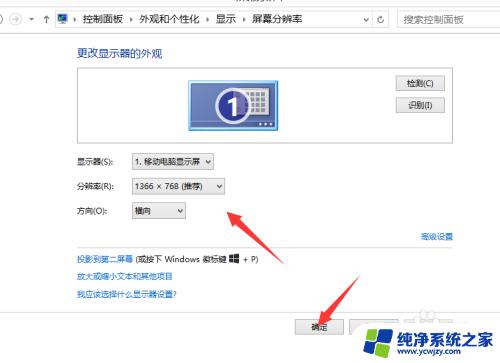
7.点击确认按键更改成功。
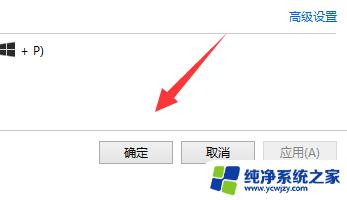
以上就是Win8屏幕分辨率调整的全部内容,碰到同样情况的朋友们可以参照小编的方法来解决,希望这对大家有所帮助。