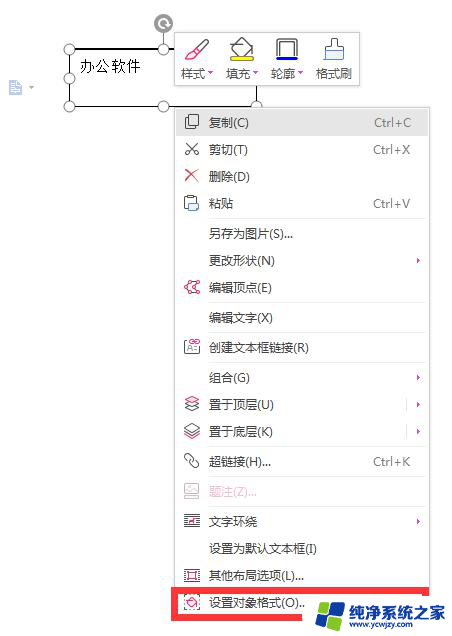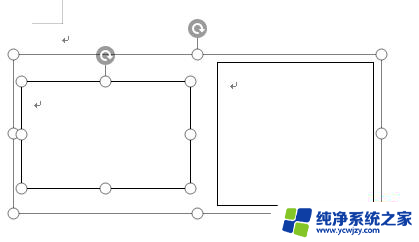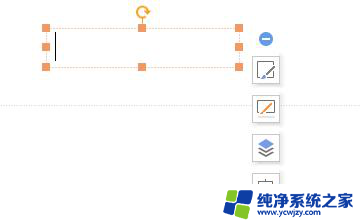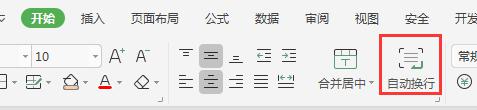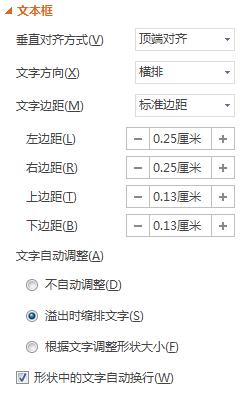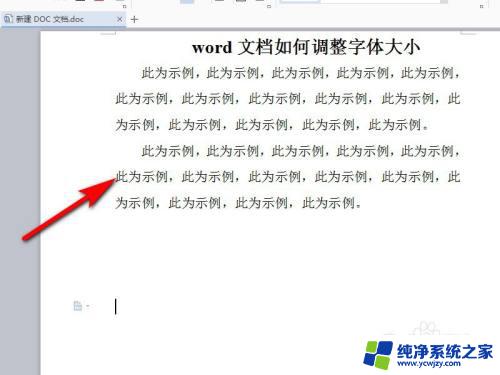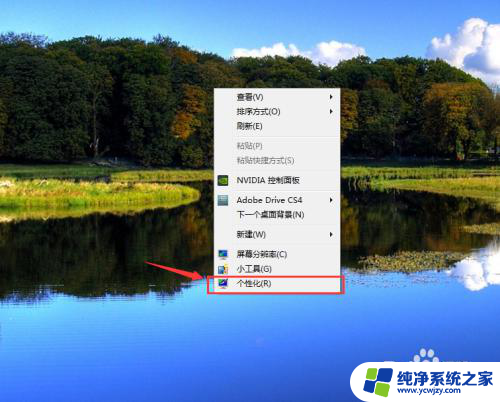文本框文字随框自动调整大小 如何实现文本框与文字内容同步调整大小
文本框文字随框自动调整大小,随着数字化时代的发展,人们对于文本框的需求越来越多,在日常生活与工作中,我们经常会遇到需要输入大量文字的场景,而文本框的大小是否合适成为了一个值得关注的问题。很多时候我们可能会遇到一个尴尬的问题:当输入的文字超过文本框的大小时,文字内容会被截断或者无法完整显示。为了解决这个问题,我们需要一种能够自动调整文本框大小的技术。如何实现文本框与文字内容的同步调整大小呢?接下来我们将探讨这个问题的解决方案。
操作方法:
1.打开或者新建一个word文件,然后点击工具栏中的“插入”。点击“文本框”快速启动工具按钮。
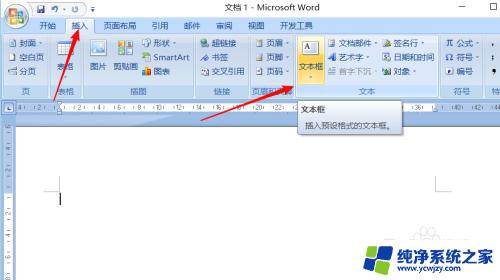
2.如下图所示,我们随后在word中合适的位置拖动鼠标。插入文本框。
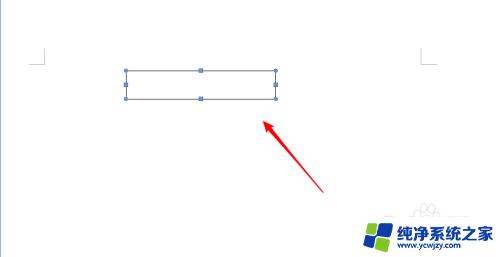
3.点击文本框,使其呈现选定的状态。随后在文本框上右击鼠标,点击箭头所指的“设置文本框格式”。
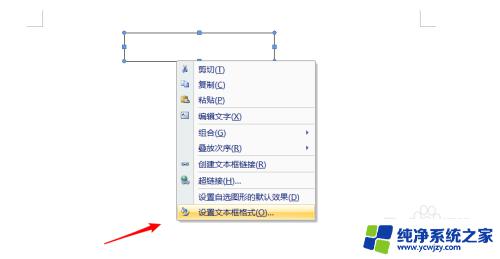
4.如下图所示,在打开的设置文本框对话框中。点击箭头所指的“文本框”选项卡。
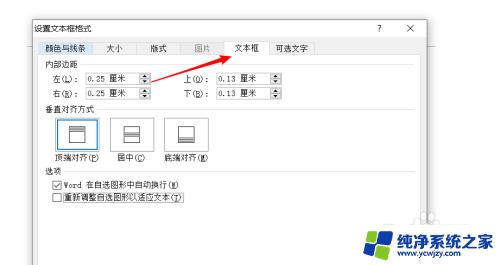
5.在“文本框”选项卡中点击选定“重新调整自选图形以适应文本”。然后点击右下角“确定”按钮。
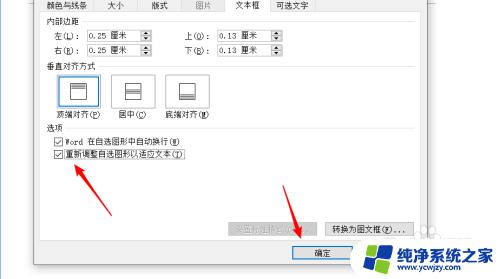
6.此时我们就可以在文本框中随意的输入文字内容了。文本框会随着文字的增加而自动调整。
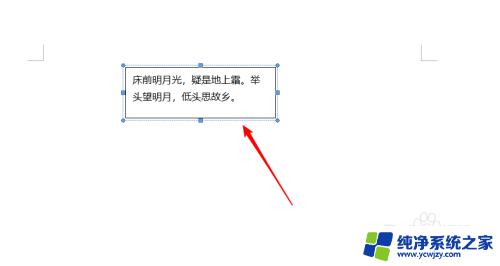
以上就是文本框文字随框自动调整大小的全部内容,如果遇到这种情况,请按照以上步骤解决,希望这能对您有所帮助。