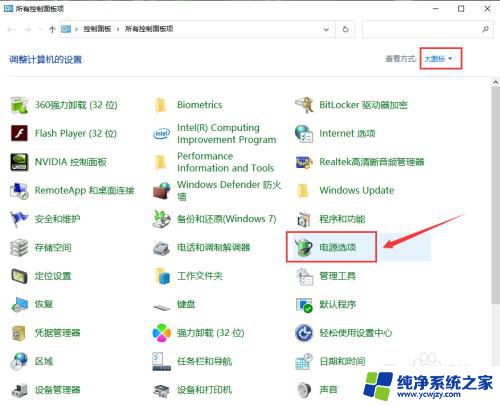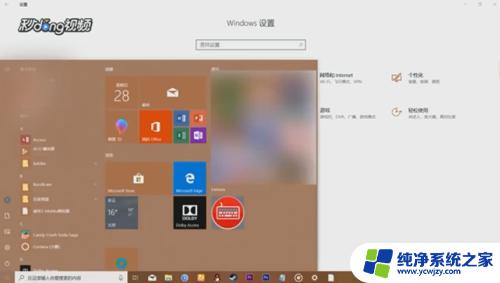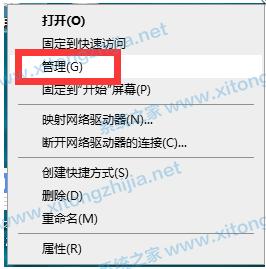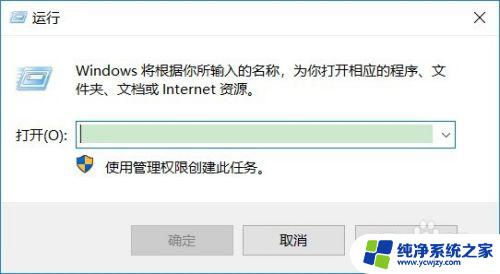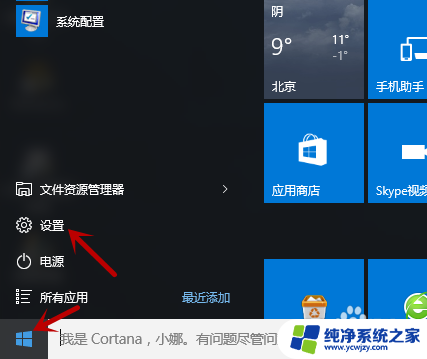台式电脑w10系统键盘不能用 Win10电脑键盘失灵无法打字怎么办
台式电脑w10系统键盘不能用,在使用Windows 10系统进行电脑操作时,难免会遇到键盘失灵的情况,这种问题通常是由于系统故障、驱动程序问题或者物理损坏等因素引起的。无论是哪种情况,不能正常打字都将给我们的工作和生活带来极大的不便。那么在遇到这种情况时,我们该怎么办呢?下文将为大家介绍一些简单易行的解决方法,帮助您轻松解决电脑键盘失灵问题。
方法一:更新驱动程序
1、右键“此电脑”,找到“管理”点开。
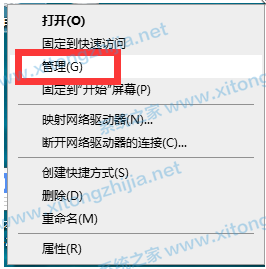
2、进入计算机管理界面,左边找到“设备管理器”双击点开。
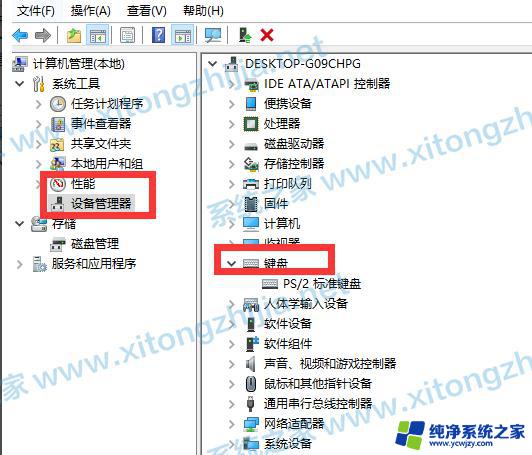
3、右边找到“键盘”双击打开,然后右键选择“更新驱动程序”,重启电脑。
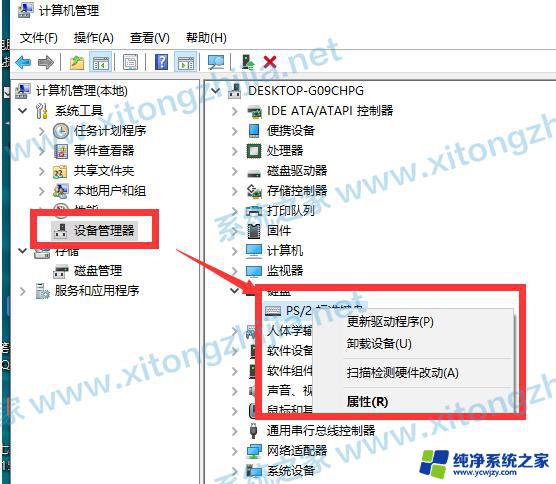
方法二、暂时先使用虚拟键盘
1、当然也有可能是我们的键盘确实坏了,此时的话。我们要是急着使用的话,点击电脑桌面左下角的开始按钮-点设置。
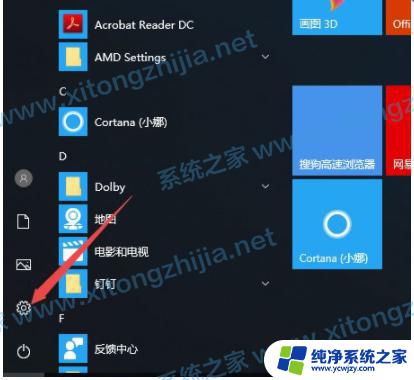
2、然后我们点击轻松使用。

3、在轻松应用里面我们点击键盘。
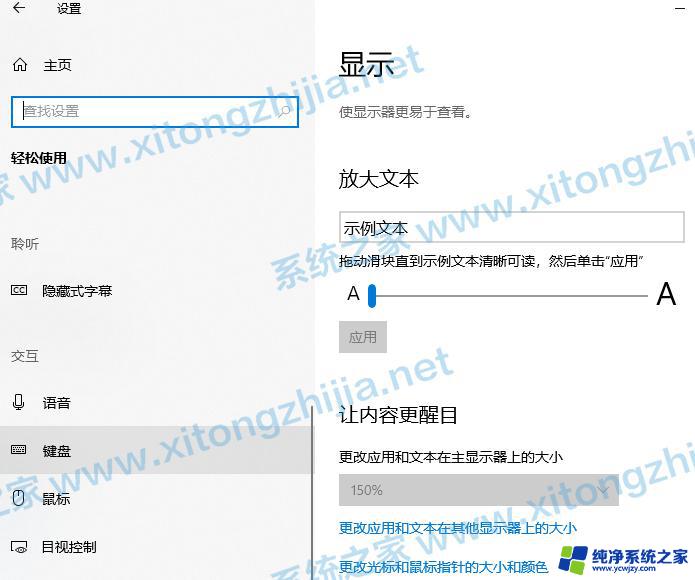
4、弹出的界面,我们将使用屏幕键盘的开关打开。
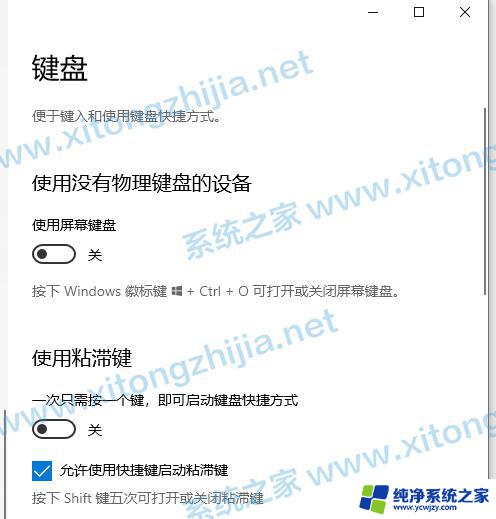
5、这样我们就开启了屏幕键盘了。
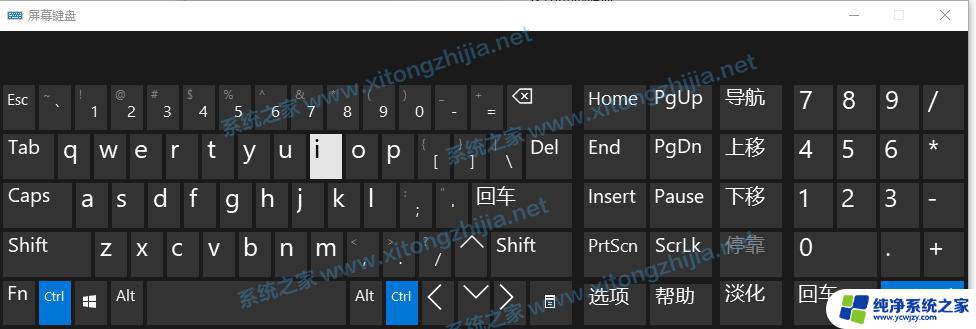
以上是关于台式电脑w10系统键盘无法使用的全部内容,如果还有不清楚的用户,可以参考以上步骤进行操作,希望这些步骤能对大家有所帮助。