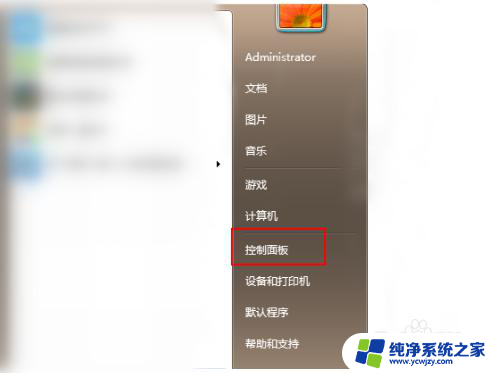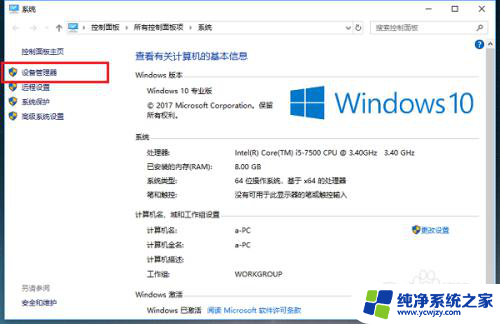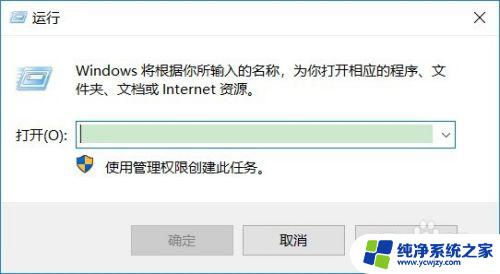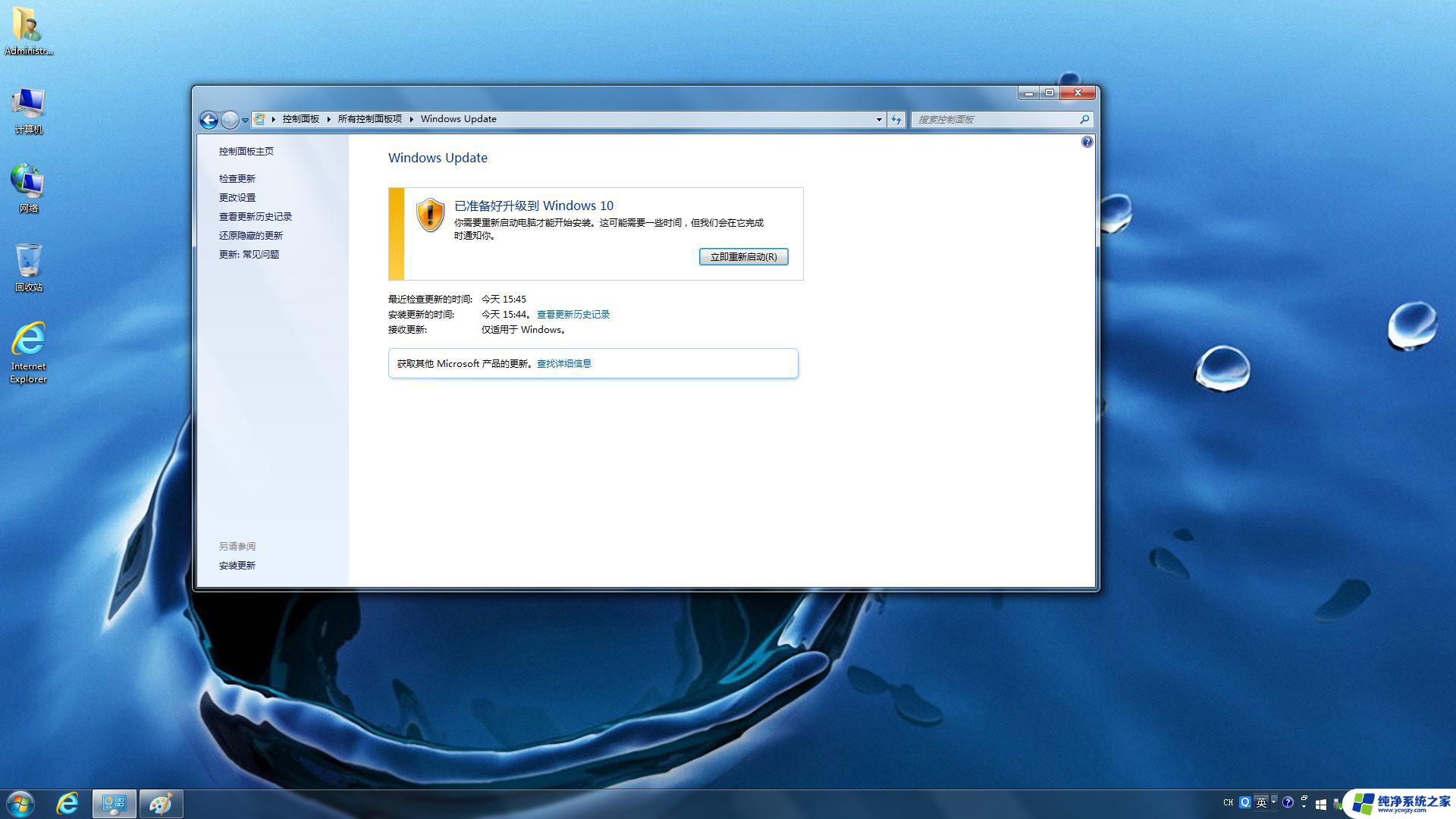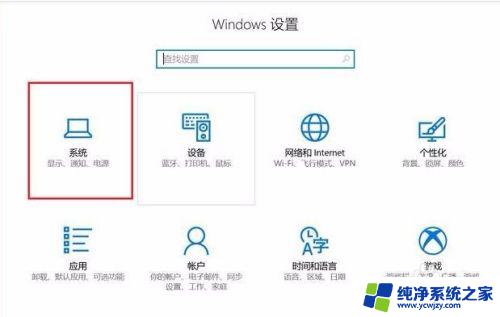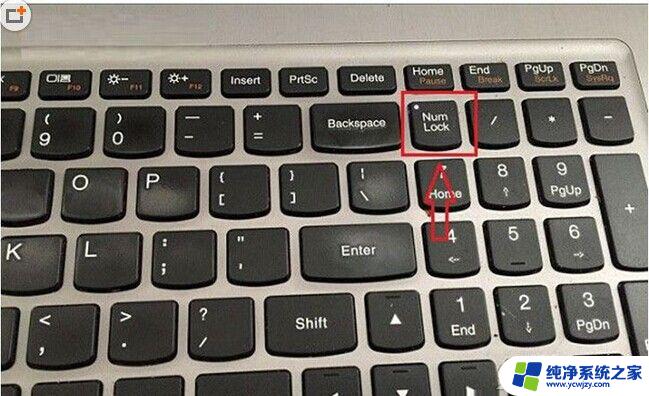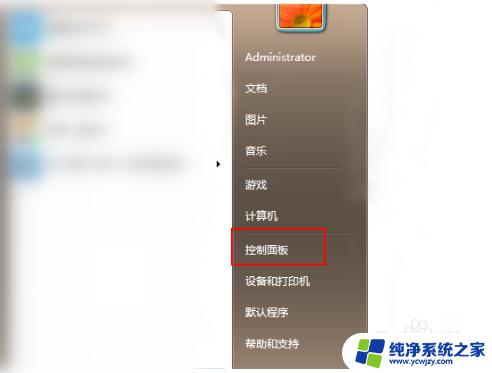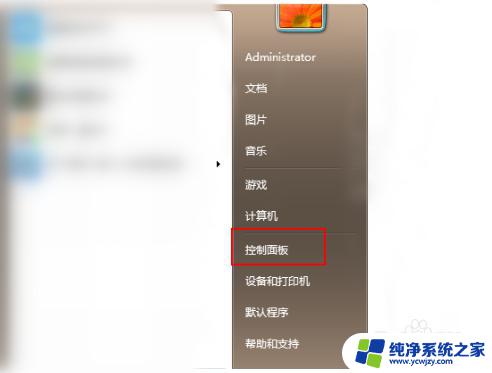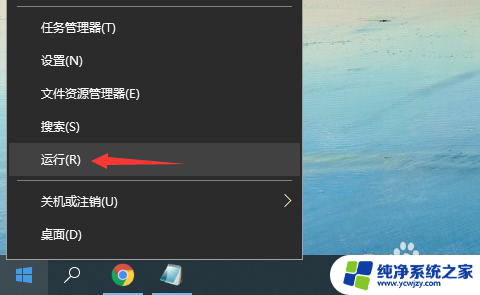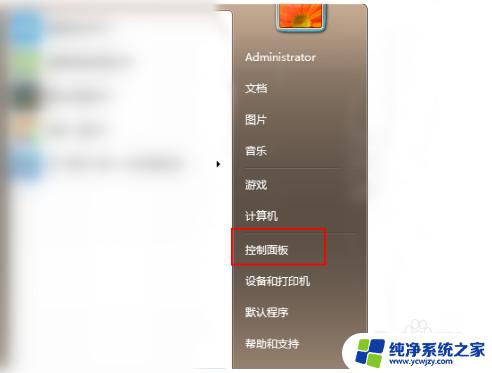笔记本电脑升级完补丁键盘不好使了 键盘在升级Win10系统后失灵了怎么办
近日有不少用户反映,在升级完补丁后,他们的笔记本电脑键盘出现了失灵的情况,特别是在升级至Win10系统后,键盘不仅无法正常使用,而且出现了各种奇怪的问题。这让许多用户陷入困惑和烦恼。当我们遇到这种情况时,应该如何解决呢?本文将为大家介绍一些常见的方法,帮助解决笔记本电脑键盘失灵的问题。无论是键盘无法输入字符、按键无响应,还是出现其他异常现象,都可以尝试以下方法,希望能对大家有所帮助。
具体步骤:
1、首先打开电脑之后,点击图一箭头所指图标。
2、打开之后,如图二,点击“所有设置”。

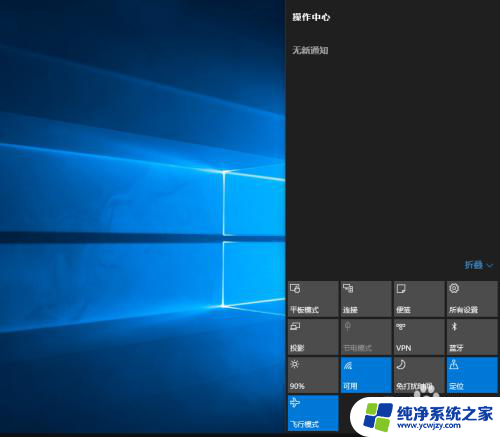
2.1、弹出图一界面,点击“系统”。
2、出现图二所示界面,点击“电源和睡眠”。
3、点击图三箭头所指“其他电源设置”。
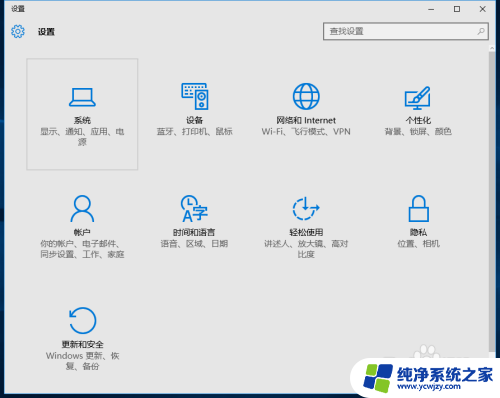
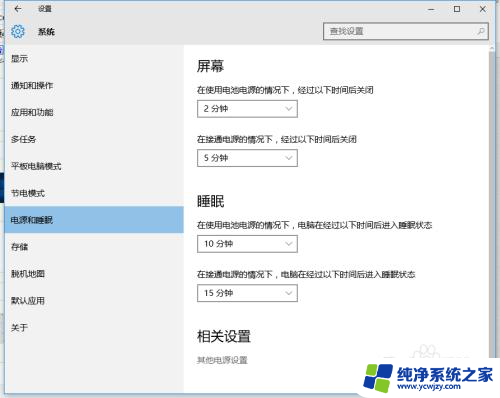
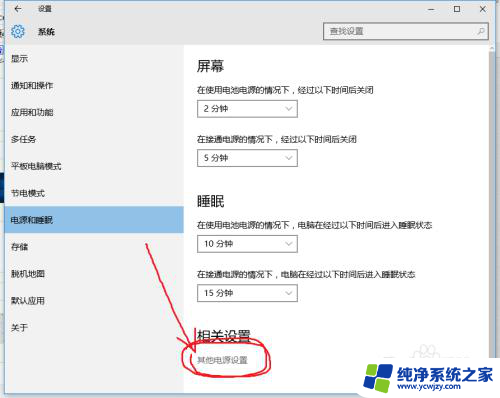
3.1、弹出图一界面,选择左上角“选择电源按钮的功能”。
2、弹出图二所示界面,选择图二圈出的“更改当前不可用的设置”。
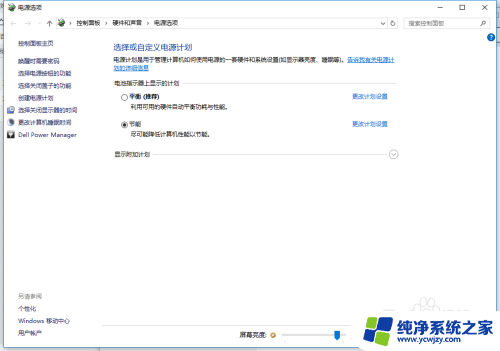
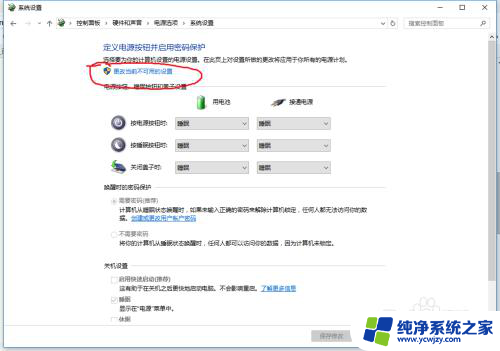
4.1、如图一所示,最下方有关机功能介绍。
2、将第一项“快速启动”取消勾选。
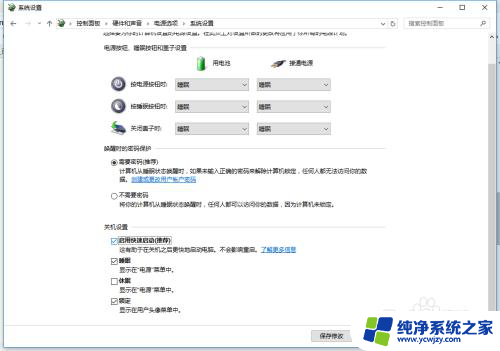
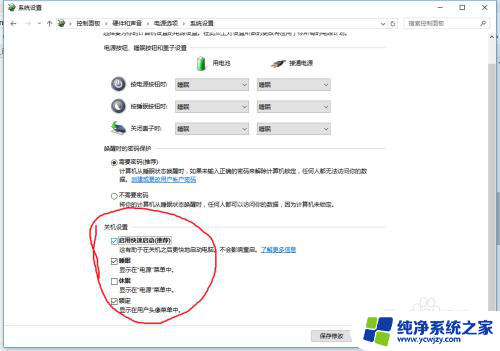
5.1、设置和图一圈出的部分相同。
2、保存修改。
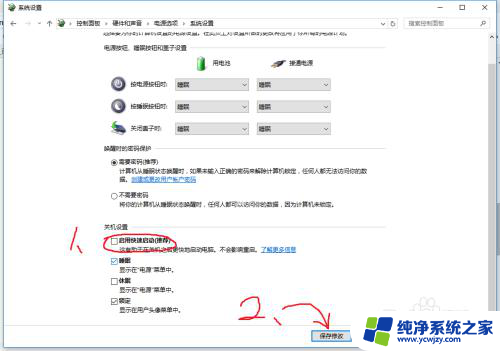
6.1、保存修改后,弹出图一,之后重启电脑。
2、这样就解决了升级Win10系统后,键盘失灵没有反应的问题。
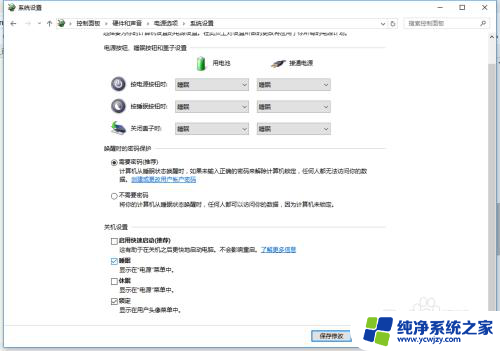
以上是关于笔记本电脑升级完补丁后键盘失灵的全部内容,如果你遇到了相同的情况,可以按照以上方法解决。